Einleitung
GPS – für viele ist es der unsichtbare Helfer, der uns zuverlässig ans Ziel bringt, Routen berechnet und Stau umgeht. Doch in Kombination mit Home Assistant bietet GPS noch viel mehr spannende Möglichkeiten: von standortbasierten Automatisierungen bis hin zur genauen Distanzmessung. Wie funktioniert das eigentlich? Und wie lässt sich die Genauigkeit der Standortaktualisierung so verbessern, dass sie fast in Echtzeit läuft?
Bevor wir in die praktischen Anwendungen wie die Distanzmessung mit Node-RED einsteigen, möchte ich dir zuerst erklären, wie GNSS (Global Navigation Satellite Systems) – oft einfach GPS genannt – funktioniert. Ein kurzer Überblick dazu hilft, die Technik dahinter besser zu verstehen und sinnvoll für deine Projekte einzusetzen.
Was ist GPS und wie funktioniert es?
GPS (Global Positioning System) ist ein weltweit genutztes Navigationssystem, das präzise Standortdaten liefert. Es gehört zur Gruppe der GNSS-Systeme (Global Navigation Satellite Systems) und wurde ursprünglich vom US-Verteidigungsministerium für militärische Zwecke entwickelt. Heute ist GPS ein unverzichtbarer Bestandteil moderner Technologie, von Smartphones bis hin zu Fahrzeugnavigationssystemen.
Neben GPS gibt es weitere GNSS-Systeme wie GLONASS (Russland), Galileo (EU) und BeiDou (China). Zusammen ermöglichen diese Systeme eine globale Abdeckung und exakte Standortbestimmung – unabhängig davon, wo auf der Welt du dich befindest.

Die GPS-Funktion basiert auf der Kommunikation zwischen deinem Gerät und Satelliten, die die Erde in festen Umlaufbahnen umkreisen. Die Standortbestimmung erfolgt in zwei Hauptschritten:
- Satellitenkommunikation: Dein Gerät empfängt Signale von mindestens vier Satelliten. Diese Signale enthalten wichtige Informationen, wie die Position der Satelliten und Zeitstempel. Aus diesen Daten berechnet dein Gerät die Entfernung zu jedem Satelliten.
- Triangulation: Mit den Entfernungsdaten der Satelliten bestimmt das GPS-Gerät mithilfe der sogenannten Triangulation deinen exakten Standort auf der Erdoberfläche.
Vorteile eines globalen GPS-Systems
- Hohe Präzision: GPS liefert unter optimalen Bedingungen eine Genauigkeit von wenigen Metern.
- Weltweite Verfügbarkeit: Egal, ob du in der Stadt oder in der Wildnis bist – GPS ist fast überall einsatzbereit.
- Integration: Nahezu jedes Smartphone und viele andere Geräte unterstützen GPS.
Herausforderungen von GPS
- Signalstörungen: Gebäude, Bäume oder schlechte Wetterbedingungen können die Signalqualität beeinflussen.
- Abhängigkeit von Satelliten: Ohne direkten Kontakt zu Satelliten (z. B. in Tunneln) ist keine genaue Standortbestimmung möglich.
- Energieverbrauch: Die Nutzung von GPS erhöht den Akkuverbrauch, insbesondere bei dauerhafter Standortabfrage.
GPS in Home Assistant nutzen
GPS in Home Assistant bietet dir tolle Möglichkeiten, um standortbasierte Automatisierungen zu erstellen und deine Position in Echtzeit zu tracken. Die Home Assistant Companion App greift dabei auf die Standortdienste deines Smartphones zu und aktualisiert Positionsdaten in regelmäßigen Abständen.
Wie funktioniert die Lokalisierung mit der Home Assistant App?
Die Home Assistant App nutzt die GPS-Daten deines Geräts. Diese Daten werden standardmäßig in Intervallen von etwa einer Minute abgerufen – das reicht für einfache Automatisierungen aus. Apps wie Google Maps aktivieren oft den High-Accuracy-Modus, wodurch GPS-Daten schneller und genauer bereitgestellt werden.
In der Home Assistant Companion App kannst du einstellen, wie häufig Standortdaten aktualisiert werden sollen. Besonders bei Bewegung oder schwachem Empfang kann es jedoch sinnvoll sein, genauere Updates zu erzwingen, um präzisere Daten zu erhalten.
Wie erzwingst du häufige GPS-Updates in Home Assistant?
Die Home Assistant App ermöglicht es, den High-Accuracy-Modus auf verschiedene Weise zu aktivieren:
Automatisch:
Der Modus wird aktiviert, sobald du dich einer Zone näherst.
Oder wenn dein Smartphone eine Verbindung zu einem Bluetooth-Gerät, wie z. B. deinem Autoradio, herstellt.
Manuell:
Mit einem Notify-Kommando vom Home Assistant Server kannst du den Modus direkt auf deinem Smartphone einschalten.
Anleitung für Android Nutzer
- App-Einstellungen öffnen:
Gehe in der Home Assistant App zu Einstellungen (Bild 1) > Companion-App (Bild 2) > Sensoren verwalten (Bild 3), scrolle nach unten zu den „Standortsensoren“ (Bild 4). Hier findest du verschiedene relevante Sensoren. - Aktualisierungsintervalle für hohe Ortungsgenauigkeit (Bild 5):
Aktiviere den Aktualisierungsintervall für hohe Genauigkeit. Damit werden Standortdaten in kürzeren Abständen erfasst. - Einzelne genaue Positionen (Bild 6):
Schalte die Funktion Gezwungene Standortaktualisierung ein. Dies kombiniert Mindestgenauigkeit und Mindestzeit für präzise Standortdaten. - Hintergrund-Standort (Bild 7):
Diese Einstellung ist essenziell für die genaue Positionierung und Distanzmessung. Du kannst hier ein Bluetooth-Gerät auswählen (z. B. dein Autoradio), eine Zone festlegen oder beides kombinieren, um den Modus automatisch zu aktivieren. - Hohe Ortungsgenauigkeit (Bild 8):
Diese Funktion sollte ebenfalls aktiviert sein. Sie zeigt an, ob der High-Accuracy-Modus aktuell aktiv ist. - Zone des Standortes (Bild 9):
Aktiviere Geofencing, um standortbasierte Automatisierungen zu ermöglichen. Dies sorgt dafür, dass dein Smartphone erkennt, wenn es sich in einer bestimmten Zone befindet.
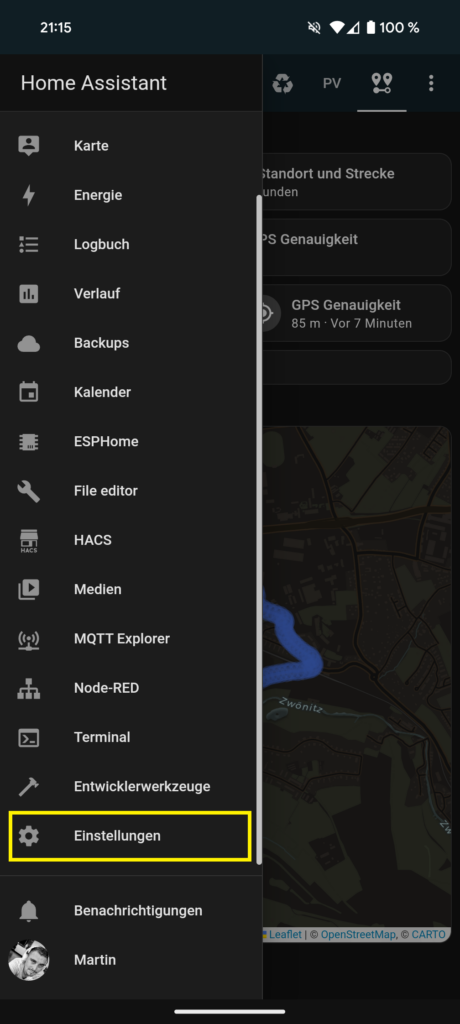
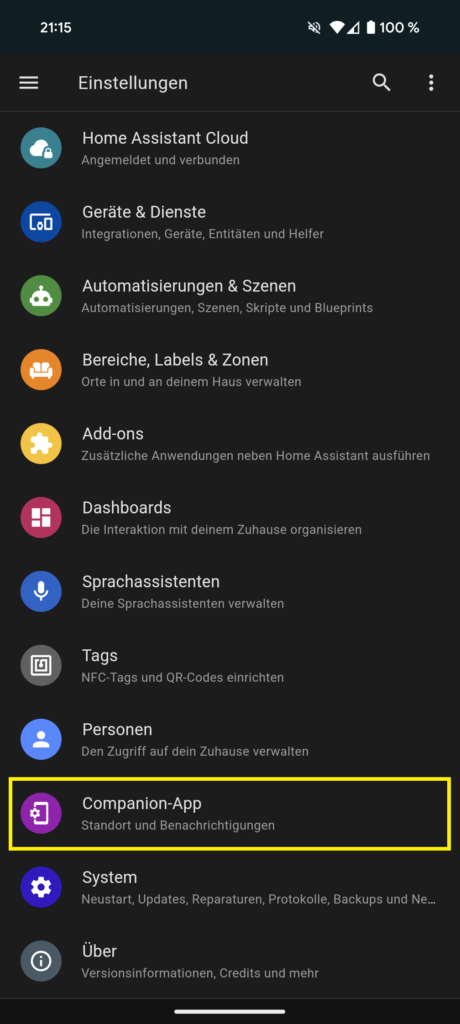
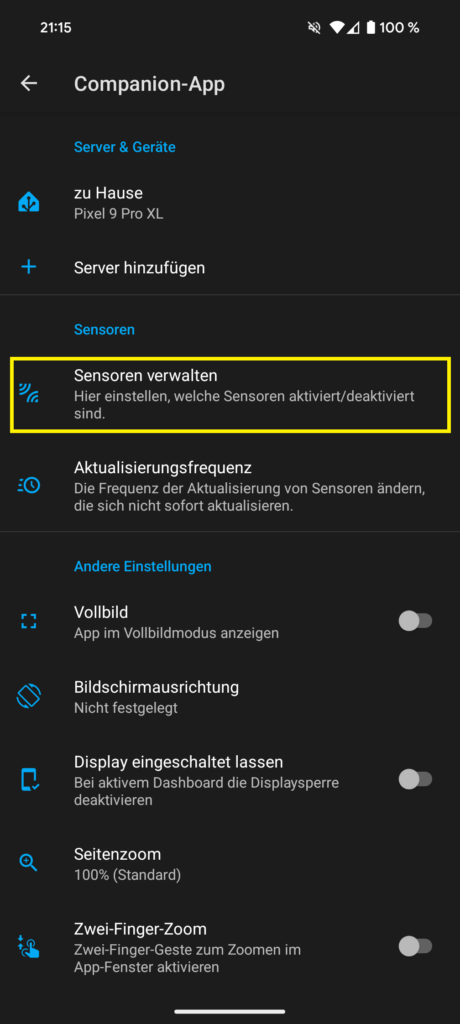
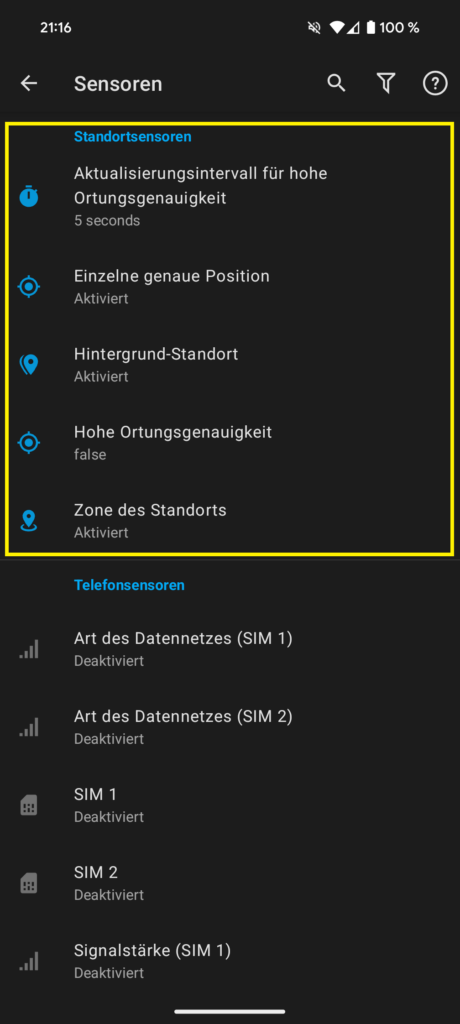
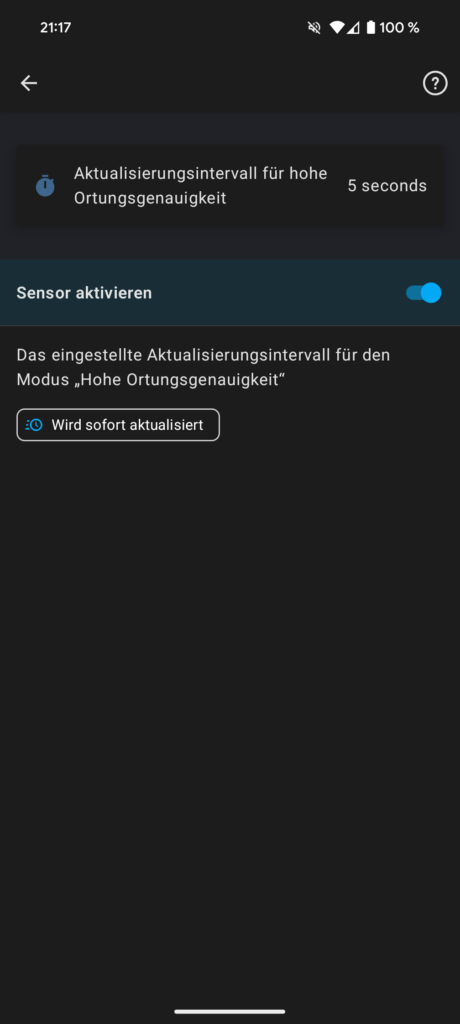
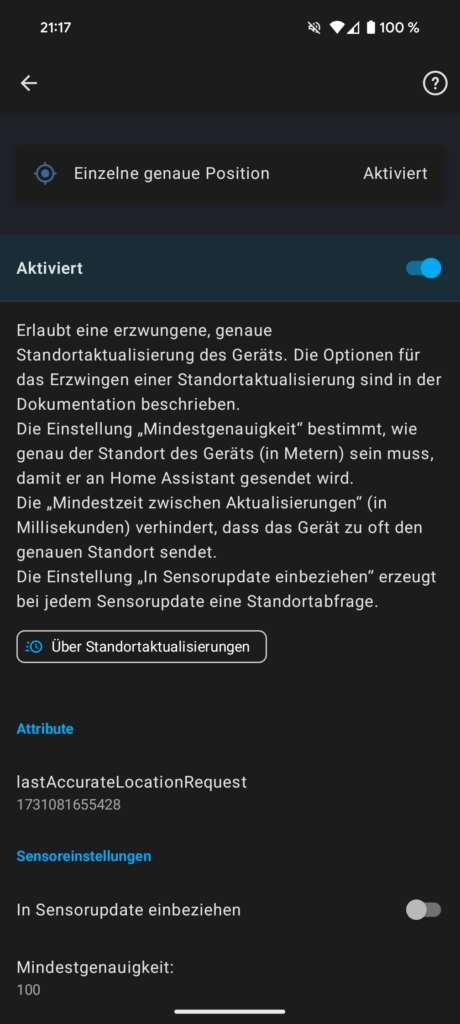
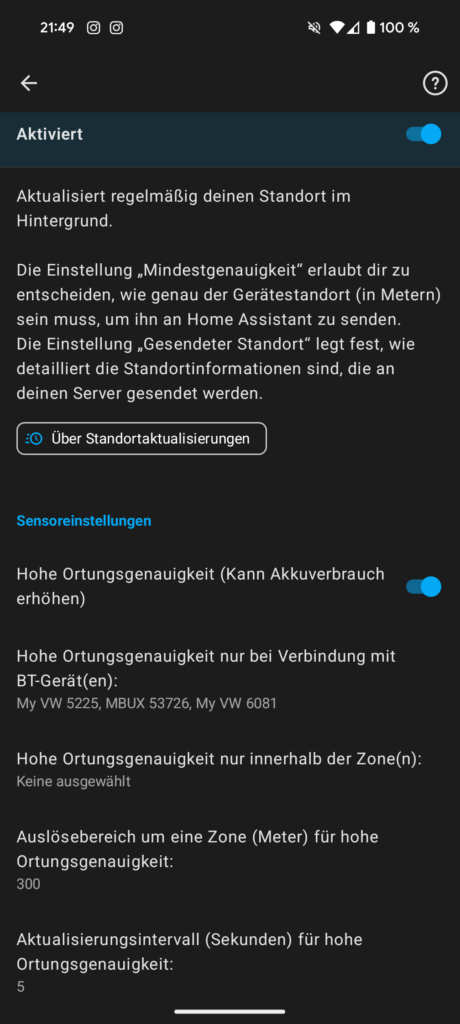
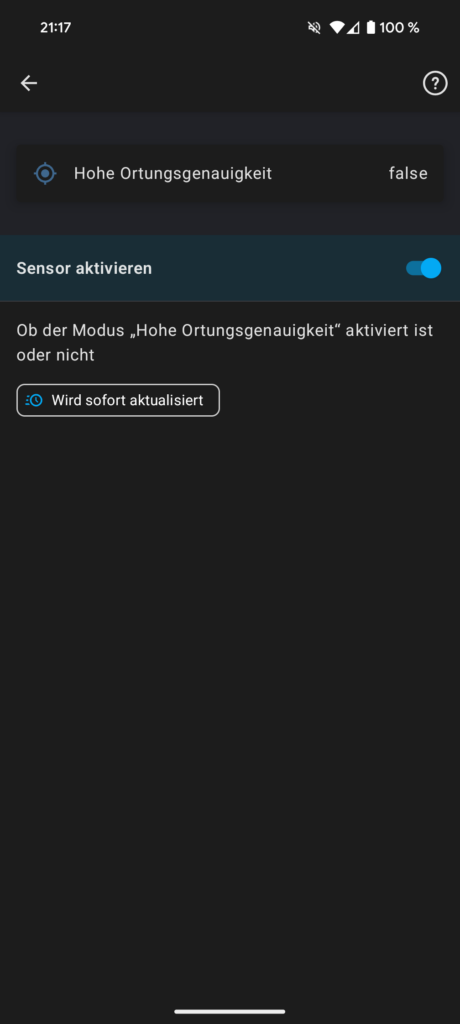
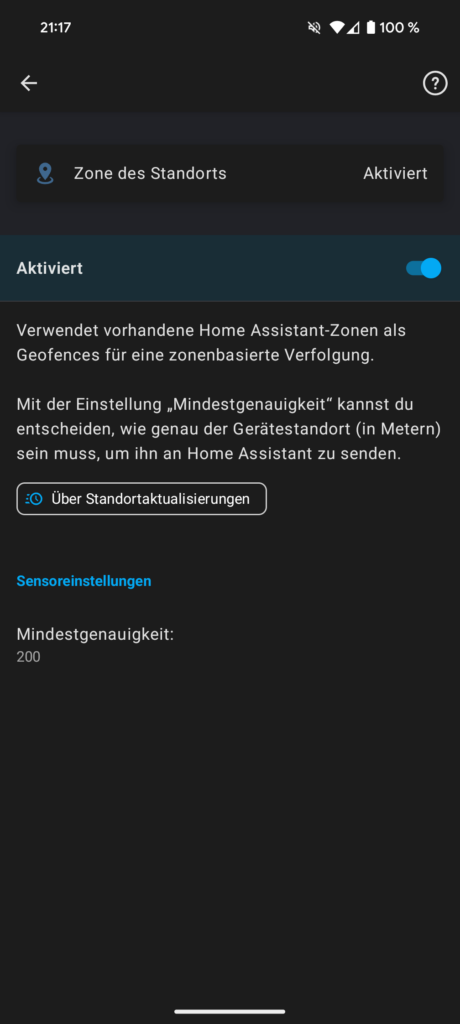
High-Accuracy-Modus testen
Du kannst die Konfiguration des High-Accuracy-Modus sofort ausprobieren. Wenn du gerade nicht im Auto bist, wähle ein anderes Bluetooth-Gerät aus der Liste, das bereits mit deinem Smartphone gekoppelt ist. Sobald eine Verbindung hergestellt wird, zeigt dir die Home Assistant App eine Benachrichtigung an, dass der Modus erfolgreich aktiviert wurde.
Wichtiger Hinweis:
- Stelle sicher, dass die Berechtigungen der Home Assistant App korrekt eingerichtet sind, damit Benachrichtigungen angezeigt werden können.
- Ohne diese Berechtigungen erhältst du keine Rückmeldung zur Aktivierung des High-Accuracy-Modus.
Nutze diese Möglichkeit, um den Modus flexibel zu testen – unabhängig von deinem Fahrzeug.
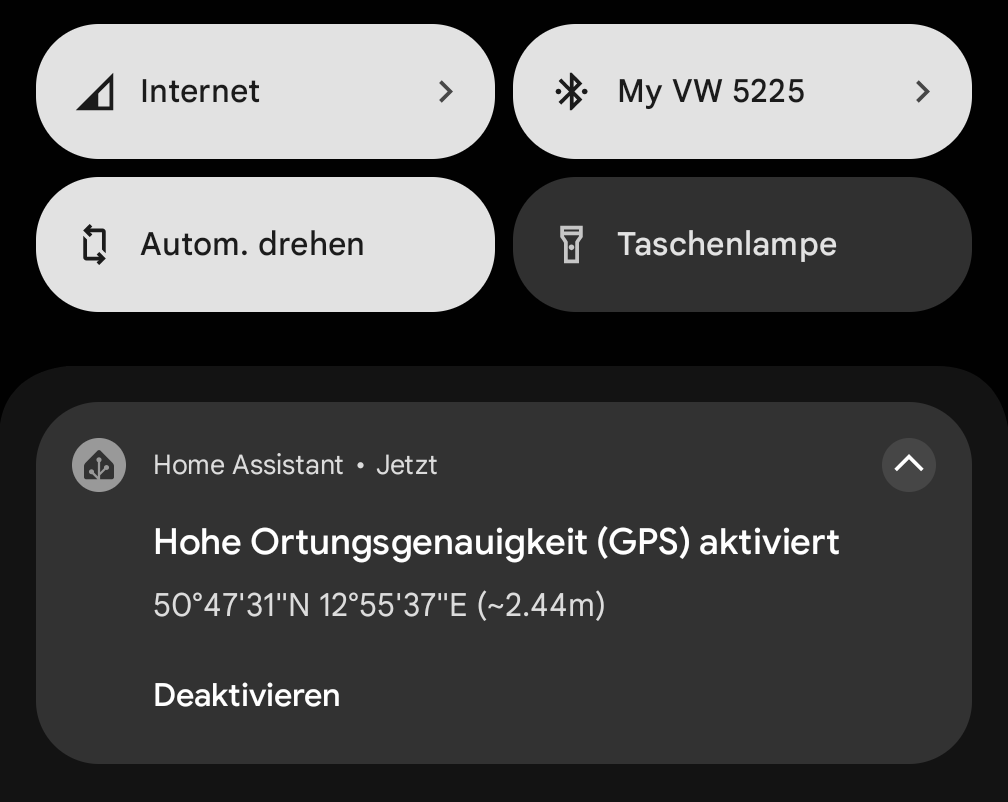
Anleitung für Apple iOS Nutzer
Die Hintergrundaktualisierung funktioniert unter iOS ähnlich wie bei Android, jedoch gibt es aktuell Einschränkungen, was die automatische Aktivierung der hohen Ortungsgenauigkeit im Hintergrund über ein Bluetooth-Gerät betrifft.
Aktueller Stand (17.11.2024):
- Hintergrundaktualisierung: Diese Funktion scheint wie erwartet zu arbeiten und liefert Standortdaten in regelmäßigen Intervallen.
- Hohe Ortungsgenauigkeit via Bluetooth: Ich habe bislang keine Möglichkeit gefunden, den High-Accuracy-Modus automatisch durch die Verbindung mit einem Bluetooth-Gerät (z. B. Autoradio) zu aktivieren.
Alternative Lösung: Notify-Command
Um dieses Problem zu umgehen, kannst du den High-Accuracy-Modus manuell über den Notify-Command von deinem Home Assistant Server aktivieren. Damit wird ein Befehl an dein iPhone gesendet, um die hohe Ortungsgenauigkeit einzuschalten. Dies ist jedoch noch in der Testphase und ich werde die Funktionalität weiter untersuchen und berichten, sobald ich zuverlässige Ergebnisse habe.
Anleitung: Manuelles Aktivieren für den High-Accuracy-Modus (Android & iOS)
Du kannst den High-Accuracy-Modus auch manuell aktivieren, entweder über eine Home Assistant Automation oder direkt im Entwicklerwerkzeug unter „Aktionen“. Hier eine kurze Anleitung, wie du den Modus manuell aktivierst oder deaktivierst:
- Aktionen im Entwicklerwerkzeug öffnen:
Gehe in Home Assistant zu Entwicklerwerkzeuge, wähle dann den Reiter Aktionen.
Anschließend wechselst du in den YAML-Modus - Aktion konfigurieren:
Kopieren den unten stehenden YAML-Code und füge diesen bei dir ein. - Befehl ändern:
Der Wert"force_on"aktiviert den High-Accuracy-Modus.
Der Wert"force_off"deaktiviert den Modus. - Befehl ausführen:
Wenn alles geklappt hat, dann solte jetzt wie oben ebenfalls die Meldung „Hohe Ortungsgenauigkeit aktiv“ angezeigt werden.
|
1 2 3 4 5 |
action: notify.smartphonename data: message: command_high_accuracy_mode data: command: force_on |
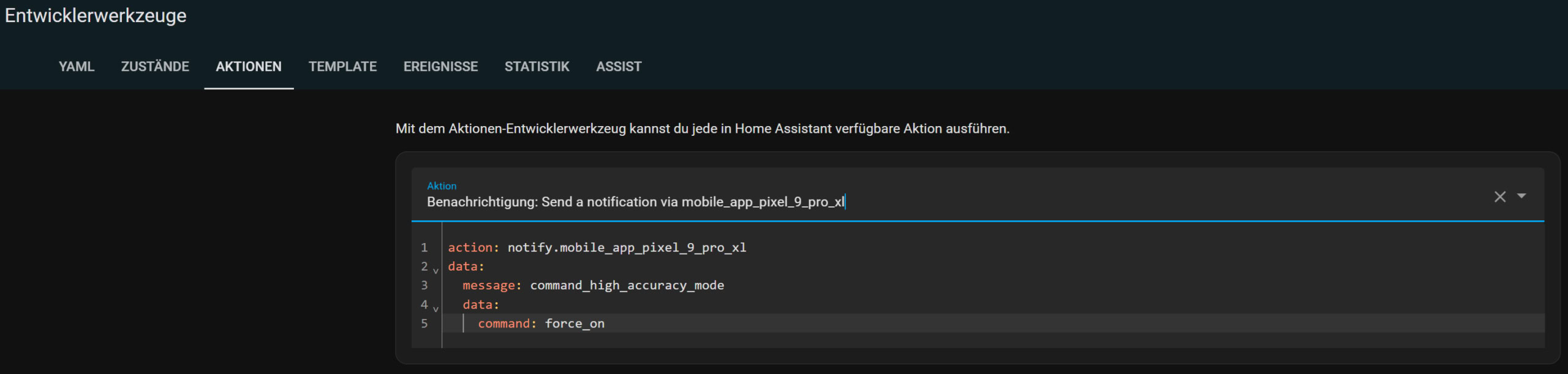
Abschließend: GPS in Home Assistant – Möglichkeiten und Vorteile
Die Integration von GPS-Daten in Home Assistant bietet dir zahlreiche Möglichkeiten, standortbasierte Automatisierungen effizient und flexibel umzusetzen. Du kannst den High-Accuracy-Modus entweder automatisch über Bluetooth oder Zonen aktivieren oder manuell per Notify-Aktion steuern. Letzteres ermöglicht dir eine maximale Flexibilität, unabhängig von externen Verbindungen oder festen Zonen.
Vorteile von GPS in Home Assistant
- Präzise Automatisierungen: Aktionen wie das Öffnen eines Garagentors oder das Einschalten von Licht können nahezu verzögerungsfrei ausgeführt werden.
- Exakte Distanzmessungen: Ideal für Kilometerzähler oder die Verfolgung von Fahrzeugrouten.
Anwendungsfälle
Fahrzeugbezogene Automationen:
- Automatisches Öffnen des Garagentors, wenn du nach Hause kommst.
- Kilometerzähler für Fahrstatistiken oder Erinnerungen an Wartungen.
Alltagsautomatisierungen:
- Licht- oder Heizungssteuerung bei Betreten oder Verlassen einer Zone.
- Automatische Deaktivierung der Alarmanlage basierend auf deinem Standort.
Beispiel: Distanzberechnung in Node-RED und Home Assistant
In diesem Beitrag zeige ich einen Node-RED Flow, der einen Subflow namens „Distanzberechnung“ enthält. Der Subflow ist darauf ausgelegt, GPS-Daten zu verarbeiten und die zurückgelegte Strecke eines Geräts in Home Assistant zu berechnen. Das Ziel ist es, diese Funktion so allgemein wie möglich zu halten, damit sie von der Community genutzt werden kann. Aktuell befindet sich der Subflow jedoch noch in der Beta-Phase, und ich kann keine Fehler ausschließen.
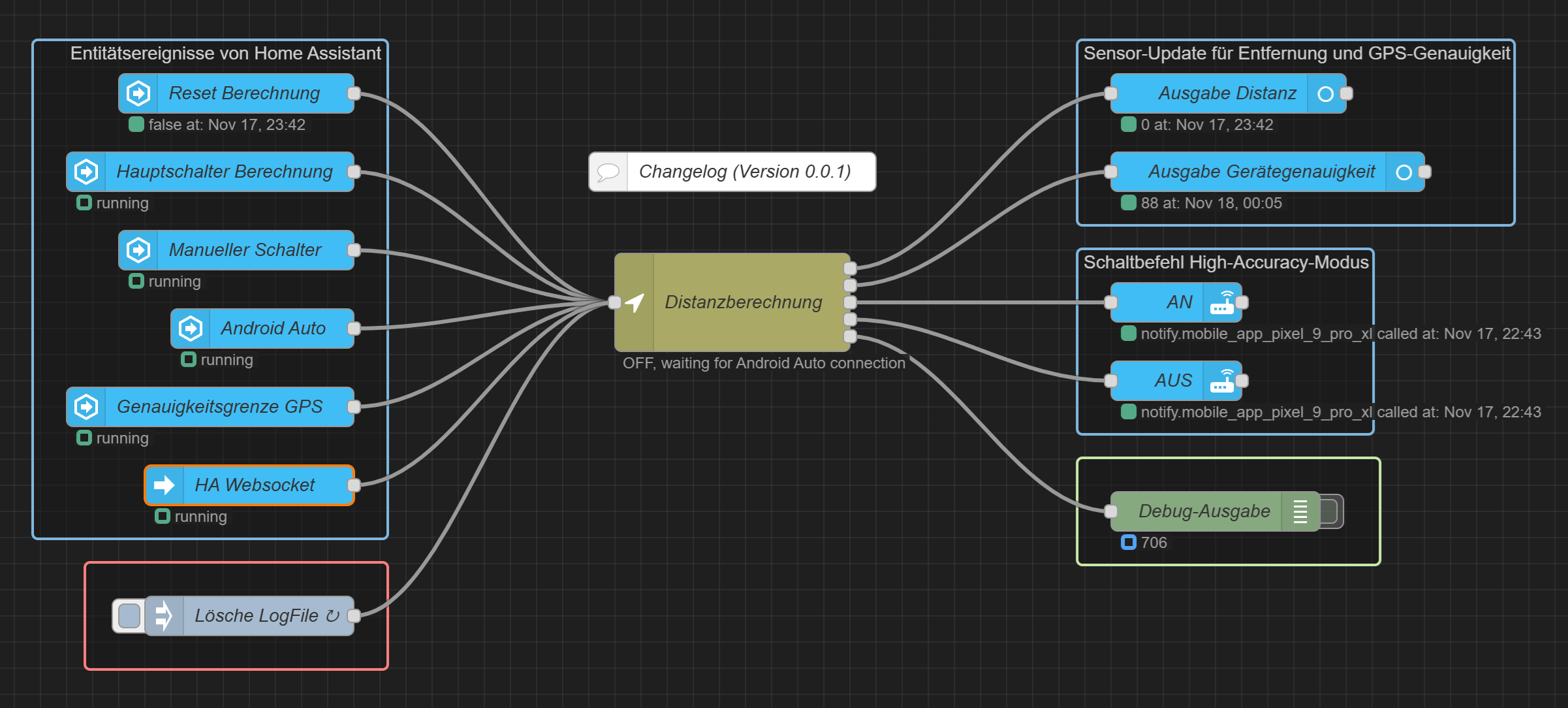
Node-RED Flow
Im Folgenden findest du den aktuellen Node-RED Flow. Du kannst diesen einfach kopieren und über die Importfunktion in deinem Node-RED einfügen.
Wichtig: Bevor du den Flow deployst, überprüfe die Eingangs- und Ausgangs-Nodes und passe diese gegebenenfalls an deine Konfiguration an – dazu aber auch mehr in den nächsten Abschnitten.
|
1 2 3 4 5 6 7 8 9 |
V 0.0.3 - 21.11.2024 = (1) Positionssprünge bei "person.name" Entität, wenn mehrere Geräte pro Person zugeordnet sind -> Entferne Person-Entität und ersetze durch direkte Gerätenamen Entität (2) Fehlerbehebung im Android Auto "events: state Node" (3) Änderung Debugausgabe V 0.0.2 - 20.11.2024 = Fehlerbehebung im Reset "events: state Node" V 0.0.1 - 17.11.2024 = Erste Implementierung |
|
1 2 3 4 5 6 7 8 9 10 11 12 13 14 15 16 17 18 19 20 21 22 23 24 25 26 27 28 29 30 31 32 33 34 35 36 37 38 39 40 41 42 43 44 45 46 47 48 49 50 51 52 53 54 55 56 57 58 59 60 61 62 63 64 65 66 67 68 69 70 71 72 73 74 75 76 77 78 79 80 81 82 83 84 85 86 87 88 89 90 91 92 93 94 95 96 97 98 99 100 101 102 103 104 105 106 107 108 109 110 111 112 113 114 115 116 117 118 119 120 121 122 123 124 125 126 127 128 129 130 131 132 133 134 135 136 137 138 139 140 141 142 143 144 145 146 147 148 149 150 151 152 153 154 155 156 157 158 159 160 161 162 163 164 165 166 167 168 169 170 171 172 173 174 175 176 177 178 179 180 181 182 183 184 185 186 187 188 189 190 191 192 193 194 195 196 197 198 199 200 201 202 203 204 205 206 207 208 209 210 211 212 213 214 215 216 217 218 219 220 221 222 223 224 225 226 227 228 229 230 231 232 233 234 235 236 237 238 239 240 241 242 243 244 245 246 247 248 249 250 251 252 253 254 255 256 257 258 259 260 261 262 263 264 265 266 267 268 269 270 271 272 273 274 275 276 277 278 279 280 281 282 283 284 285 286 287 288 289 290 291 292 293 294 295 296 297 298 299 300 301 302 303 304 305 306 307 308 309 310 311 312 313 314 315 316 317 318 319 320 321 322 323 324 325 326 327 328 329 330 331 332 333 334 335 336 337 338 339 340 341 342 343 344 345 346 347 348 349 350 351 352 353 354 355 356 357 358 359 360 361 362 363 364 365 366 367 368 369 370 371 372 373 374 375 376 377 378 379 380 381 382 383 384 385 386 387 388 389 390 391 392 393 394 395 396 397 398 399 400 401 402 403 404 405 406 407 408 409 410 411 412 413 414 415 416 417 418 419 420 421 422 423 424 425 426 427 428 429 430 431 432 433 434 435 436 437 438 439 440 441 442 443 444 445 446 447 448 449 450 451 452 453 454 455 456 457 458 459 460 461 462 463 464 465 466 467 468 469 470 471 472 473 474 475 476 477 478 479 480 481 482 483 484 485 486 487 488 489 490 491 492 493 494 495 496 497 498 499 500 501 502 503 504 505 506 507 508 509 510 511 512 513 514 515 516 517 518 519 520 521 522 523 524 525 526 527 528 529 530 531 532 533 534 535 536 537 538 539 540 541 542 543 544 545 546 547 548 549 550 551 552 553 554 555 556 557 558 559 560 561 562 563 564 565 566 567 568 569 570 571 572 573 574 575 576 577 578 579 580 581 582 583 584 585 586 587 588 589 590 591 592 593 594 595 596 597 598 599 600 601 602 603 604 605 606 607 608 609 610 611 612 613 614 615 616 617 618 619 620 621 622 623 624 625 626 627 628 629 630 631 632 633 634 635 636 637 638 639 640 641 642 643 644 645 646 647 648 649 650 651 652 653 654 655 656 657 658 659 660 661 662 663 664 665 666 667 668 669 670 671 672 673 674 675 676 677 678 679 680 681 682 683 684 685 686 687 688 689 690 691 692 693 694 695 696 697 698 699 700 701 702 703 704 705 706 707 708 709 710 711 712 713 714 715 716 717 718 719 720 721 722 723 724 725 726 727 728 729 730 731 732 733 734 735 736 737 738 739 740 741 742 743 744 745 746 747 748 749 750 751 752 753 754 755 756 757 758 759 760 761 762 763 764 765 766 767 768 769 770 771 772 773 774 775 776 777 778 779 780 781 782 783 784 785 786 787 788 789 790 791 792 793 794 795 796 797 798 799 800 801 802 803 804 805 806 807 808 809 810 811 812 813 814 815 816 817 818 819 820 821 822 823 824 825 826 827 828 829 830 831 832 833 834 835 836 837 838 839 840 841 842 843 844 845 846 847 848 849 850 851 852 853 854 855 856 857 858 859 860 861 862 863 864 865 866 867 868 869 870 871 872 873 874 875 876 877 878 879 880 881 882 883 884 885 886 887 888 889 890 891 892 893 894 895 896 897 898 899 900 901 902 903 904 905 906 907 908 909 910 911 912 913 914 915 916 917 918 919 920 921 922 923 924 925 926 927 928 929 930 931 932 933 934 935 936 937 938 939 940 941 942 943 944 945 946 947 948 949 950 951 952 953 954 955 956 957 958 959 960 961 962 963 964 965 966 967 968 969 970 971 972 973 974 975 976 977 978 979 980 981 982 983 984 985 986 987 988 989 990 991 992 993 994 995 996 997 998 999 1000 1001 1002 1003 1004 1005 1006 1007 1008 1009 1010 1011 1012 1013 1014 1015 1016 1017 1018 1019 1020 1021 1022 1023 1024 1025 1026 1027 1028 1029 1030 1031 1032 1033 1034 1035 1036 1037 1038 1039 1040 1041 1042 1043 1044 1045 1046 1047 1048 1049 1050 1051 1052 1053 1054 1055 1056 1057 1058 1059 1060 1061 1062 1063 1064 1065 1066 1067 1068 1069 1070 1071 1072 1073 1074 1075 1076 1077 1078 1079 1080 1081 1082 1083 1084 1085 1086 1087 1088 1089 1090 1091 1092 1093 1094 1095 1096 1097 1098 1099 1100 1101 1102 1103 1104 1105 1106 1107 1108 1109 1110 1111 1112 1113 1114 1115 1116 1117 1118 1119 1120 1121 1122 1123 1124 1125 1126 1127 1128 1129 1130 1131 1132 1133 1134 1135 1136 1137 1138 1139 1140 1141 1142 1143 1144 1145 1146 1147 1148 1149 1150 1151 1152 1153 1154 1155 1156 1157 1158 1159 1160 1161 1162 1163 1164 1165 1166 1167 1168 1169 1170 1171 1172 1173 1174 1175 1176 1177 1178 1179 1180 1181 1182 1183 1184 1185 1186 1187 1188 1189 1190 1191 1192 1193 1194 1195 1196 1197 1198 1199 1200 1201 1202 1203 1204 1205 1206 1207 1208 1209 1210 1211 1212 1213 1214 1215 1216 1217 1218 1219 1220 1221 1222 1223 1224 1225 1226 1227 1228 1229 1230 1231 1232 1233 1234 1235 1236 1237 1238 1239 1240 1241 1242 1243 1244 1245 1246 1247 1248 1249 1250 1251 1252 1253 1254 1255 1256 1257 1258 1259 1260 1261 1262 1263 1264 1265 1266 1267 1268 1269 1270 1271 1272 1273 1274 1275 1276 1277 1278 1279 1280 1281 1282 1283 1284 1285 1286 1287 1288 1289 1290 1291 1292 1293 1294 1295 1296 1297 1298 1299 1300 1301 1302 1303 1304 1305 1306 1307 1308 1309 1310 1311 1312 1313 1314 1315 1316 1317 1318 1319 1320 1321 1322 1323 1324 1325 1326 1327 1328 1329 1330 1331 1332 1333 1334 1335 1336 1337 1338 1339 1340 1341 1342 1343 1344 1345 1346 1347 1348 1349 1350 1351 1352 1353 1354 1355 1356 1357 1358 1359 1360 1361 1362 1363 1364 1365 1366 1367 1368 1369 1370 1371 1372 1373 1374 1375 1376 1377 1378 1379 1380 1381 1382 1383 1384 1385 1386 1387 1388 1389 1390 1391 1392 1393 1394 1395 1396 1397 1398 1399 1400 1401 1402 1403 1404 1405 1406 1407 1408 1409 1410 1411 1412 1413 1414 1415 1416 1417 1418 1419 1420 1421 1422 1423 1424 1425 1426 1427 1428 1429 1430 1431 1432 1433 1434 1435 1436 1437 1438 1439 1440 1441 1442 1443 1444 1445 1446 1447 1448 1449 1450 1451 1452 1453 1454 1455 1456 1457 1458 1459 1460 1461 1462 1463 1464 1465 1466 1467 1468 1469 1470 1471 1472 1473 1474 1475 1476 1477 1478 1479 1480 1481 1482 1483 1484 1485 1486 1487 1488 1489 1490 1491 1492 1493 1494 1495 1496 1497 1498 1499 1500 1501 1502 1503 1504 1505 1506 1507 1508 1509 1510 1511 1512 1513 1514 1515 1516 1517 1518 1519 1520 1521 1522 1523 1524 1525 1526 1527 1528 1529 1530 1531 1532 1533 1534 1535 1536 1537 1538 1539 1540 1541 1542 1543 1544 1545 1546 1547 1548 1549 1550 1551 1552 1553 1554 1555 1556 1557 1558 1559 1560 1561 1562 1563 1564 1565 1566 1567 1568 1569 1570 1571 1572 1573 1574 1575 1576 1577 1578 1579 1580 1581 1582 1583 1584 1585 1586 1587 1588 1589 1590 1591 1592 1593 1594 1595 1596 1597 1598 1599 1600 1601 1602 1603 1604 1605 1606 1607 1608 1609 1610 1611 1612 1613 1614 1615 1616 1617 1618 1619 1620 1621 1622 1623 1624 1625 1626 1627 1628 1629 1630 1631 1632 1633 1634 1635 1636 1637 1638 1639 1640 1641 1642 1643 1644 1645 1646 1647 1648 1649 1650 1651 1652 1653 1654 1655 1656 1657 1658 1659 1660 1661 1662 1663 1664 1665 1666 1667 1668 1669 1670 1671 1672 1673 1674 1675 1676 1677 1678 1679 1680 1681 1682 1683 1684 1685 1686 1687 1688 1689 1690 1691 1692 1693 1694 1695 1696 1697 1698 1699 1700 1701 1702 1703 1704 1705 1706 1707 1708 1709 1710 1711 1712 1713 1714 1715 1716 1717 1718 1719 1720 1721 1722 1723 1724 1725 1726 1727 1728 1729 1730 1731 1732 1733 1734 1735 1736 1737 1738 1739 1740 1741 1742 1743 1744 1745 1746 1747 1748 1749 1750 1751 1752 1753 1754 1755 1756 1757 1758 |
[ { "id": "4383707cc8cb50d2", "type": "subflow", "name": "Calculation of distance", "info": "", "category": "", "in": [ { "x": 240, "y": 480, "wires": [ { "id": "64544ad49e1d5bb5" } ] } ], "out": [ { "x": 1750, "y": 380, "wires": [ { "id": "90bf1b6e7e1aea67", "port": 0 }, { "id": "8d25ffa1ad26872f", "port": 1 } ] }, { "x": 1750, "y": 460, "wires": [ { "id": "90bf1b6e7e1aea67", "port": 2 } ] }, { "x": 1740, "y": 740, "wires": [ { "id": "705da865b02d3b3a", "port": 0 } ] }, { "x": 1740, "y": 820, "wires": [ { "id": "668f49ee5f5b6473", "port": 0 }, { "id": "705da865b02d3b3a", "port": 1 } ] }, { "x": 1720, "y": 880, "wires": [ { "id": "5646d9cc87df75b8", "port": 0 } ] } ], "env": [ { "name": "tracking_device_entity", "type": "str", "value": "", "ui": { "label": { "de": "Tracking Device Entity" }, "type": "input", "opts": { "types": [ "str" ] } } }, { "name": "main_switch", "type": "str", "value": "", "ui": { "label": { "de": "Main Switch Entity" }, "type": "input", "opts": { "types": [ "str" ] } } }, { "name": "manual_switch", "type": "str", "value": "", "ui": { "label": { "de": "Manual Switch Entity" }, "type": "input", "opts": { "types": [ "str" ] } } }, { "name": "min_gps_accuracy", "type": "str", "value": "", "ui": { "label": { "de": "Min GPS Accuracy Entity" }, "type": "input", "opts": { "types": [ "str" ] } } }, { "name": "aa_switch", "type": "str", "value": "", "ui": { "label": { "de": "Android Auto Entity" }, "type": "input", "opts": { "types": [ "str" ] } } }, { "name": "log_file_path", "type": "str", "value": "", "ui": { "label": { "de": "Path Log File" }, "type": "input", "opts": { "types": [ "str" ] } } }, { "name": "time_trigger", "type": "num", "value": "2000", "ui": { "label": { "de": "Time Trigger (ms)" }, "type": "input", "opts": { "types": [ "num" ] } } }, { "name": "debug_reset", "type": "bool", "value": "true", "ui": { "label": { "de": "Debug Reset" }, "type": "checkbox" } }, { "name": "debug_calculation", "type": "bool", "value": "true", "ui": { "label": { "de": "Debug Calculation" }, "type": "checkbox" } }, { "name": "debug_event", "type": "bool", "value": "true", "ui": { "label": { "de": "Debug Event" }, "type": "checkbox" } } ], "meta": { "module": "Distance", "version": "0.0.1", "author": "Martin Teske <martinteske-blog.de>", "desc": "Calculation of distance", "license": "MIT" }, "color": "#AAAA66", "inputLabels": [ "INPUT" ], "outputLabels": [ "TOTAL DISTANCE", "GPS ACCURACY", "GPS CMD ON", "GPS CMD OFF", "DEBUG" ], "icon": "font-awesome/fa-location-arrow", "status": { "x": 1680, "y": 540, "wires": [ { "id": "90bf1b6e7e1aea67", "port": 4 }, { "id": "5912b2191c51a991", "port": 0 } ] } }, { "id": "215e064c3d93e31b", "type": "function", "z": "4383707cc8cb50d2", "name": "F1.1", "func": "if(flow.get(\"haState\") == true){\n msg.payload = env.get(\"tracking_device_entity\");\n return msg;\n}", "outputs": 1, "timeout": 0, "noerr": 0, "initialize": "", "finalize": "", "libs": [], "x": 770, "y": 360, "wires": [ [ "087f3916321e7fad" ] ] }, { "id": "087f3916321e7fad", "type": "ha-get-entities", "z": "4383707cc8cb50d2", "name": "Device", "server": "fb0d40e8.e8f66", "version": 1, "rules": [ { "condition": "state_object", "property": "entity_id", "logic": "includes", "value": "payload", "valueType": "msg" } ], "outputType": "array", "outputEmptyResults": false, "outputLocationType": "msg", "outputLocation": "payload", "outputResultsCount": 1, "x": 1150, "y": 360, "wires": [ [ "8d25ffa1ad26872f" ] ] }, { "id": "31425133bede7743", "type": "function", "z": "4383707cc8cb50d2", "name": "F1.2", "func": "if (flow.get(\"haState\") == true) {\n msg.payload = env.get(\"tracking_device_entity\");\n return msg;\n}", "outputs": 1, "timeout": 0, "noerr": 0, "initialize": "", "finalize": "", "libs": [], "x": 1030, "y": 440, "wires": [ [ "83f7251779e0d768" ] ] }, { "id": "83f7251779e0d768", "type": "ha-get-entities", "z": "4383707cc8cb50d2", "name": "Device", "server": "fb0d40e8.e8f66", "version": 1, "rules": [ { "condition": "state_object", "property": "entity_id", "logic": "includes", "value": "payload", "valueType": "msg" } ], "outputType": "array", "outputEmptyResults": false, "outputLocationType": "msg", "outputLocation": "payload", "outputResultsCount": 1, "x": 1150, "y": 440, "wires": [ [ "90bf1b6e7e1aea67" ] ] }, { "id": "8d25ffa1ad26872f", "type": "function", "z": "4383707cc8cb50d2", "name": "Reset distance & position", "func": "// Lese Payload\nconst startLat = msg.payload[0].attributes.latitude;\nconst startLon = msg.payload[0].attributes.longitude;\n\n// Speichere die Startkoordinaten in flow-Variablen\nflow.set(\"startLat\", startLat);\nflow.set(\"startLon\", startLon);\nflow.set(\"distance\", 0.0);\n\nvar debug;\nvar ha_reset_distance = { payload: 0.0 };\n\ndebug = { msg_debug_reset: {\n \"Debug Typ\": \"Reset\",\n \"Event\": \"Reset distance and save start coordinates\",\n \"Entity tracking device\": msg.payload[0].entity_id,\n \"Start Lat\": startLat,\n \"Start Lon\": startLon,\n \"GPS Accuracy\": msg.payload[0].attributes.gps_accuracy,\n \"Total Distance\": flow.get(\"distance\")\n}};\n\n// Ausgabe\nreturn [debug, ha_reset_distance];\n", "outputs": 2, "timeout": 0, "noerr": 0, "initialize": "", "finalize": "", "libs": [], "x": 1450, "y": 360, "wires": [ [ "8d0aaa1bfd4eca68" ], [] ] }, { "id": "90bf1b6e7e1aea67", "type": "function", "z": "4383707cc8cb50d2", "name": "Calculation of distance", "func": "// Funktion zur Berechnung der Entfernung zwischen zwei Punkten anhand der Haversine-Formel\nfunction haversine(lat1, lon1, lat2, lon2) {\n const R = 6371; // Radius der Erde in Kilometern\n const dLat = (lat2 - lat1) * Math.PI / 180; // Differenz der Breitengrade in Radianten\n const dLon = (lon2 - lon1) * Math.PI / 180; // Differenz der Längengrade in Radianten\n\n // Haversine-Formel zur Berechnung der Entfernung auf der Erdoberfläche\n const a =\n Math.sin(dLat / 2) * Math.sin(dLat / 2) +\n Math.cos(lat1 * Math.PI / 180) * Math.cos(lat2 * Math.PI / 180) *\n Math.sin(dLon / 2) * Math.sin(dLon / 2);\n const c = 2 * Math.atan2(Math.sqrt(a), Math.sqrt(1 - a));\n\n return (R * c) * 1000; // Rückgabe der Entfernung in Metern\n}\n\n// Funktion zum Formatieren der aktuellen Zeit in \"YYYY-MM-DD HH:MM:SS.MMM\"\nfunction formatTimestamp() {\n let now = new Date(); // Aktuelles Datum und Zeit\n let YYYY = now.getFullYear(); // Jahr\n let MM = String(now.getMonth() + 1).padStart(2, '0'); // Monat (0-basiert, daher +1)\n let DD = String(now.getDate()).padStart(2, '0'); // Tag\n let HH = String(now.getHours()).padStart(2, '0'); // Stunden\n let mm = String(now.getMinutes()).padStart(2, '0'); // Minuten\n let SS = String(now.getSeconds()).padStart(2, '0'); // Sekunden\n let MMM = String(now.getMilliseconds()).padStart(3, '0'); // Millisekunden\n return `${YYYY}-${MM}-${DD} ${HH}:${mm}:${SS}.${MMM}`; // Formatierter Zeitstempel\n}\n\n// GPS-Genauigkeitsschwelle aus dem Flow-Kontext beziehen\nconst min_gps_accuracy = flow.get(\"min_gps_accuracy\"); // Minimale erforderliche GPS-Genauigkeit in Metern\nconst current_gps_accuracy = msg.payload[0].attributes.gps_accuracy; // Aktuelle GPS-Genauigkeit des Geräts\n\nvar last_point_distance; // Variable zur Speicherung der Entfernung zwischen den letzten zwei Punkten\nvar debug, ha_calculated_distance, ha_device_gps_accuracy, log_file, stateMSG; // Nachricht für Ausgabezwecke\n\n// Überprüfen, ob der Distanz-Trigger aktiviert ist\nif (flow.get(\"tracking_state\") == true) {\n\n // Wenn die aktuelle GPS-Genauigkeit ausreichend ist\n if (current_gps_accuracy <= min_gps_accuracy) {\n\n // Vorherige Koordinaten aus dem Speicher beziehen (oder initial, falls gesetzt)\n const startLat = flow.get(\"startLat\"); // Startbreitengrad aus dem Speicher\n const startLon = flow.get(\"startLon\"); // Startlängengrad aus dem Speicher\n\n // Aktuelle Koordinaten des Geräts aus der Nachricht beziehen\n const endLat = msg.payload[0].attributes.latitude; // Aktueller Breitengrad des Geräts\n const endLon = msg.payload[0].attributes.longitude; // Aktueller Längengrad des Geräts\n\n // Berechnung der Entfernung zwischen der letzten gespeicherten und der aktuellen Position\n last_point_distance = haversine(startLat, startLon, endLat, endLon);\n\n // Überprüfen, ob die Distanz die Mindestgenauigkeit übersteigt\n if (last_point_distance > min_gps_accuracy) {\n // Die Distanz ist signifikant genug -> Aktualisiere die gesamte zurückgelegte Distanz\n const total_distance = flow.get(\"distance\") + last_point_distance; // Addiere zur Gesamtdistanz\n\n // Aktualisiere die gespeicherte Gesamtdistanz\n flow.set(\"distance\", total_distance);\n\n // Speichere die neue Koordinate als neue Startkoordinate\n flow.set(\"startLat\", endLat);\n flow.set(\"startLon\", endLon);\n\n // Nachricht zur Ausgabe für den Benutzer\n debug = {\n msg_debug_calculation: {\n \"Debug Typ\": \"Calculation\",\n \"Current gps accuracy\": current_gps_accuracy,\n \"Minimum gps accuracy\": min_gps_accuracy,\n \"Last point distance\": last_point_distance.toFixed(2),\n \"Total distance\": total_distance.toFixed(2)\n }\n };\n ha_calculated_distance = { payload: total_distance }; // Ausgabe der gesamten Distanz\n ha_device_gps_accuracy = { payload: current_gps_accuracy }; // Ausgabe der aktuellen GPS-Genauigkeit\n\n // Nachricht für das LogFile der letzten und der neuen Koordinate sowie der Strecke\n log_file = {\n payload: {\n \"Timestamp\": formatTimestamp(), \n \"FilePath\": env.get(\"log_file_path\"),\n \"Last coordinate\": { \"latitude\": startLat, \"longitude\": startLon },\n \"New coordinate\": { \"latitude\": endLat, \"longitude\": endLon },\n \"Distance between points\": last_point_distance.toFixed(2)\n }\n };\n stateMSG = { payload: \"Distance: \" + total_distance.toFixed(2) + \"m\" };\n\n return [ha_calculated_distance, debug, ha_device_gps_accuracy, log_file, stateMSG]; // Rückgabe aller Nachrichten\n } else {\n // Wenn die Distanz nicht groß genug ist, verwerfe die Messung\n debug = {\n msg_debug_calculation: {\n \"Debug Typ\": \"Calculation\",\n \"Distance measurement\": \"Last distance less than GPS accuracy threshold - discarded!\",\n \"Current gps accuracy\": current_gps_accuracy,\n \"Last point distance\": last_point_distance.toFixed(2)\n }\n };\n stateMSG = { payload: \"Last distance less than GPS accuracy threshold - discarded!\"};\n ha_device_gps_accuracy = { payload: current_gps_accuracy }; // Ausgabe der aktuellen GPS-Genauigkeit\n return [null, debug, ha_device_gps_accuracy, null, stateMSG]; // Keine Aktualisierung der Distanz\n }\n } else {\n // GPS-Genauigkeit ist zu schlecht -> Messung nicht akzeptieren\n debug = {\n msg_debug_calculation: {\n \"Debug Typ\": \"Calculation\",\n \"Distance measurement\": \"GPS accuracy too inaccurate!\",\n \"Current gps accuracy\": current_gps_accuracy,\n \"Minimum gps accuracy\": min_gps_accuracy\n }\n };\n stateMSG = { payload: \"GPS accuracy too inaccurate!\"};\n ha_device_gps_accuracy = { payload: current_gps_accuracy }; // Ausgabe der aktuellen GPS-Genauigkeit\n\n return [null, debug, ha_device_gps_accuracy, null, stateMSG]; // Keine Aktualisierung der Distanz\n };\n} else {\n // Der Distanz-Tracker ist ausgeschaltet\n if (flow.get(\"aa_state\") == null) {\n debug = {\n msg_debug_calculation: {\n \"Debug Typ\": \"Calculation\",\n \"Distance measurement\": \"OFF\"\n }\n };\n stateMSG = { payload: \"OFF\"};\n }\n else if (flow.get(\"aa_state\") == false) {\n debug = {\n msg_debug_calculation: { \n \"Debug Typ\": \"Calculation\",\n \"Distance measurement\": \"OFF, waiting for Android Auto connection\",\n }\n };\n stateMSG = { payload: \"OFF, waiting for Android Auto connection\"};\n };\n\n ha_device_gps_accuracy = { payload: current_gps_accuracy }; // Ausgabe der aktuellen GPS-Genauigkeit\n\n return [null, debug, ha_device_gps_accuracy, null, stateMSG]; // Keine Distanzmessung, da ausgeschaltet\n}", "outputs": 5, "timeout": 0, "noerr": 0, "initialize": "", "finalize": "", "libs": [], "x": 1460, "y": 440, "wires": [ [], [ "966d757c67d289a0" ], [], [ "ec9e6374d6ce14cf" ], [] ] }, { "id": "9eee5c6c79352b2a", "type": "function", "z": "4383707cc8cb50d2", "name": "Event handling", "func": "// Lese Payload ein\nvar main_switch_state = msg.main_switch_state[0].state; // Hauptschalter\nvar manual_switch_state = msg.manual_switch_state[0].state; // Schalter für manuellen Modus\nvar aa_switch_state = msg.aa_switch_state[0].state; // Status Android Auto\nvar min_gps_accuracy = msg.min_gps_accuracy[0].state; // Minimale GPS genauigkeit\n\nflow.set(\"min_gps_accuracy\", min_gps_accuracy); // Speichere min. GPS Genauigkeit in flow-Variable\n\nvar debug; // Deklariere Ausgabe an Ausgang 1 (DEBUG)\nvar ha_device_trigger = null; // Deklariere Ausgabe an Ausgang 2 (TRIGGER)\n\nif (main_switch_state == \"on\") {\n\n if (manual_switch_state == \"on\") {\n // Manueller Modus\n debug = { msg_debug_event: { \"Debug Typ\": \"Event\", \"Calculation\": true, \"Tracking\": true, \"Mode\": \"manuell\" } };\n ha_device_trigger = { payload: true };\n // Tracking aktiviert\n flow.set(\"tracking_state\", true);\n flow.set(\"aa_state\", null);\n\n // Ausgabe\n return [debug, ha_device_trigger];\n }\n else if (aa_switch_state == \"on\") {\n // Automatik Modus\n debug = { msg_debug_event: { \"Debug Typ\": \"Event\", \"Calculation\": true, \"Tracking\": true, \"Mode\": \"automatik (Android Auto)\" } };\n // Tracking aktiviert\n flow.set(\"tracking_state\", true);\n flow.set(\"aa_state\", true);\n\n // Ausgabe\n return [debug, null];\n }\n else {\n // Tracking deaktiviert, warte auf BT Verbindung\n flow.set(\"tracking_state\", false);\n flow.set(\"aa_state\", false);\n debug = { msg_debug_event: { \"Debug Typ\": \"Event\", \"Calculation\": true, \"Tracking\": false, \"Mode\": \"automatik, waiting for Android Auto connection\" } };\n\n // Ausgabe\n return [debug, null];\n }\n}\nelse {\n // Tracking deaktiviert\n flow.set(\"tracking_state\", false);\n flow.set(\"aa_state\", null);\n debug = { msg_debug_event: { \"Debug Typ\": \"Event\", \"Calculation\": false, \"Tracking\": false, \"Mode\": \"\" } };\n ha_device_trigger = { payload: false };\n\n // Ausgabe\n return [debug, ha_device_trigger];\n}", "outputs": 3, "timeout": 0, "noerr": 0, "initialize": "", "finalize": "", "libs": [], "x": 1480, "y": 700, "wires": [ [ "608fc7ee06cbda83" ], [ "705da865b02d3b3a" ], [] ] }, { "id": "abb9922d10707d98", "type": "ha-get-entities", "z": "4383707cc8cb50d2", "name": "Manual switch", "server": "fb0d40e8.e8f66", "version": 1, "rules": [ { "condition": "state_object", "property": "entity_id", "logic": "includes", "value": "payload.msg_manual_switch", "valueType": "msg" } ], "outputType": "array", "outputEmptyResults": false, "outputLocationType": "msg", "outputLocation": "manual_switch_state", "outputResultsCount": 1, "x": 1180, "y": 580, "wires": [ [ "20a226210534cb90" ] ] }, { "id": "fdcf71e717cb0e62", "type": "ha-get-entities", "z": "4383707cc8cb50d2", "name": "Main switch", "server": "fb0d40e8.e8f66", "version": 1, "rules": [ { "condition": "state_object", "property": "entity_id", "logic": "includes", "value": "payload.msg_main_switch", "valueType": "msg" } ], "outputType": "array", "outputEmptyResults": false, "outputLocationType": "msg", "outputLocation": "main_switch_state", "outputResultsCount": 1, "x": 1170, "y": 520, "wires": [ [ "abb9922d10707d98" ] ] }, { "id": "03ded2705f665146", "type": "ha-get-entities", "z": "4383707cc8cb50d2", "name": "Min. GPS accuracy", "server": "fb0d40e8.e8f66", "version": 1, "rules": [ { "condition": "state_object", "property": "entity_id", "logic": "includes", "value": "payload.msg_min_gps_accuracy", "valueType": "msg" } ], "outputType": "array", "outputEmptyResults": false, "outputLocationType": "msg", "outputLocation": "min_gps_accuracy", "outputResultsCount": 1, "x": 1190, "y": 700, "wires": [ [ "9eee5c6c79352b2a" ] ] }, { "id": "705da865b02d3b3a", "type": "switch", "z": "4383707cc8cb50d2", "name": "", "property": "payload", "propertyType": "msg", "rules": [ { "t": "true" }, { "t": "false" } ], "checkall": "true", "repair": false, "outputs": 2, "x": 1510, "y": 760, "wires": [ [], [] ] }, { "id": "bd978e1f1e95ce39", "type": "function", "z": "4383707cc8cb50d2", "name": "F3", "func": "if (flow.get(\"haState\") == true) {\n msg.payload = {\n \"msg_main_switch\": env.get(\"main_switch\"),\n \"msg_manual_switch\": env.get(\"manual_switch\"),\n \"msg_aa_switch\": env.get(\"aa_switch\"),\n \"msg_min_gps_accuracy\": env.get(\"min_gps_accuracy\"),\n }\n return msg;\n}", "outputs": 1, "timeout": 0, "noerr": 0, "initialize": "", "finalize": "", "libs": [], "x": 770, "y": 520, "wires": [ [ "fdcf71e717cb0e62" ] ] }, { "id": "20a226210534cb90", "type": "ha-get-entities", "z": "4383707cc8cb50d2", "name": "Android Auto switch", "server": "fb0d40e8.e8f66", "version": 1, "rules": [ { "condition": "state_object", "property": "entity_id", "logic": "includes", "value": "payload.msg_aa_switch", "valueType": "msg" } ], "outputType": "array", "outputEmptyResults": false, "outputLocationType": "msg", "outputLocation": "aa_switch_state", "outputResultsCount": 1, "x": 1190, "y": 640, "wires": [ [ "03ded2705f665146" ] ] }, { "id": "ec9e6374d6ce14cf", "type": "file", "z": "4383707cc8cb50d2", "name": "Write LogFile", "filename": "payload.FilePath", "filenameType": "msg", "appendNewline": true, "createDir": true, "overwriteFile": "false", "encoding": "none", "x": 1730, "y": 500, "wires": [ [] ] }, { "id": "2bfeb1189770e28f", "type": "file", "z": "4383707cc8cb50d2", "name": "Clear LogFile", "filename": "payload", "filenameType": "msg", "appendNewline": true, "createDir": true, "overwriteFile": "delete", "encoding": "none", "x": 910, "y": 760, "wires": [ [] ] }, { "id": "730a8a3cb8393bb4", "type": "function", "z": "4383707cc8cb50d2", "name": "F4", "func": "msg.payload = env.get(\"log_file_path\");\n\nreturn msg;", "outputs": 1, "timeout": 0, "noerr": 0, "initialize": "", "finalize": "", "libs": [], "x": 770, "y": 760, "wires": [ [ "2bfeb1189770e28f" ] ] }, { "id": "dc25fe52d1e24384", "type": "trigger", "z": "4383707cc8cb50d2", "name": "Trigger", "op1": "", "op2": "0", "op1type": "date", "op2type": "str", "duration": "-2", "extend": false, "overrideDelay": true, "units": "s", "reset": "", "bytopic": "all", "topic": "topic", "outputs": 1, "x": 900, "y": 440, "wires": [ [ "31425133bede7743" ] ] }, { "id": "e271e553f2c68919", "type": "function", "z": "4383707cc8cb50d2", "name": "F2", "func": "if(flow.get(\"haState\") == true){\n msg.delay = env.get(\"time_trigger\");\n return msg;\n}", "outputs": 1, "timeout": 0, "noerr": 0, "initialize": "", "finalize": "", "libs": [], "x": 770, "y": 440, "wires": [ [ "dc25fe52d1e24384" ] ] }, { "id": "668f49ee5f5b6473", "type": "switch", "z": "4383707cc8cb50d2", "name": "manaul_switch_event", "property": "manaul_switch_event", "propertyType": "msg", "rules": [ { "t": "false" } ], "checkall": "true", "repair": false, "outputs": 1, "x": 580, "y": 820, "wires": [ [] ] }, { "id": "0812c2c7613472e2", "type": "switch", "z": "4383707cc8cb50d2", "name": "reset_event", "property": "reset_event", "propertyType": "msg", "rules": [ { "t": "true" } ], "checkall": "true", "repair": false, "outputs": 1, "x": 610, "y": 360, "wires": [ [ "215e064c3d93e31b" ] ] }, { "id": "12de8043f48329a2", "type": "switch", "z": "4383707cc8cb50d2", "name": "clear_logfile_event", "property": "clear_logfile_event", "propertyType": "msg", "rules": [ { "t": "true" } ], "checkall": "true", "repair": false, "outputs": 1, "x": 590, "y": 760, "wires": [ [ "730a8a3cb8393bb4" ] ] }, { "id": "da19cc41a8625c1e", "type": "switch", "z": "4383707cc8cb50d2", "name": "trigger_event", "property": "trigger_event", "propertyType": "msg", "rules": [ { "t": "true" } ], "checkall": "true", "repair": false, "outputs": 1, "x": 610, "y": 480, "wires": [ [ "bd978e1f1e95ce39", "e271e553f2c68919" ] ] }, { "id": "8d0aaa1bfd4eca68", "type": "link out", "z": "4383707cc8cb50d2", "name": "debug_reset", "mode": "link", "links": [ "c9ade3a80ca96a8b" ], "x": 1675, "y": 340, "wires": [] }, { "id": "966d757c67d289a0", "type": "link out", "z": "4383707cc8cb50d2", "name": "debug_calculation", "mode": "link", "links": [ "c9ade3a80ca96a8b" ], "x": 1675, "y": 420, "wires": [] }, { "id": "608fc7ee06cbda83", "type": "link out", "z": "4383707cc8cb50d2", "name": "debug_event", "mode": "link", "links": [ "c9ade3a80ca96a8b" ], "x": 1675, "y": 680, "wires": [] }, { "id": "c9ade3a80ca96a8b", "type": "link in", "z": "4383707cc8cb50d2", "name": "link in 24", "links": [ "608fc7ee06cbda83", "8d0aaa1bfd4eca68", "966d757c67d289a0" ], "x": 1285, "y": 880, "wires": [ [ "5646d9cc87df75b8" ] ] }, { "id": "5646d9cc87df75b8", "type": "function", "z": "4383707cc8cb50d2", "name": "Debug handling", "func": "var state_debug_reset = env.get(\"debug_reset\");\nvar state_debug_calculation = env.get(\"debug_calculation\");\nvar state_debug_event = env.get(\"debug_event\");\n\nif (msg.msg_debug_reset && state_debug_reset == true) {\n msg = {payload: msg.msg_debug_reset};\n return msg;\n}\n\nif (msg.msg_debug_calculation && state_debug_calculation == true) {\n msg = {payload: msg.msg_debug_calculation};\n return msg;\n}\n\nif (msg.msg_debug_event && state_debug_event == true) {\n msg = {payload: msg.msg_debug_event};\n return msg;\n}", "outputs": 1, "timeout": 0, "noerr": 0, "initialize": "", "finalize": "", "libs": [], "x": 1480, "y": 880, "wires": [ [] ] }, { "id": "808b5f8883cc2833", "type": "function", "z": "4383707cc8cb50d2", "name": "HA Websocket State", "func": "var serviceready = msg.payload;\nvar stateMSG;\nvar triggerEventMSG = false;\nvar resetEventMSG = false;\n\n// if (serviceready == \"ready\" || flow.get(\"haState\") == true)\nif (serviceready == \"ready\") {\n flow.set(\"haState\", true);\n stateMSG = { payload: \"HA Service: ready\" };\n triggerEventMSG = { trigger_event : true};\n resetEventMSG = { reset_event : true};\n return [stateMSG, triggerEventMSG, resetEventMSG];\n}\nelse {\n flow.set(\"haState\", false);\n stateMSG = { payload: \"HA Service: wait...\" };\n return [stateMSG, null, null];\n}", "outputs": 3, "timeout": "", "noerr": 0, "initialize": "// Der Code hier wird ausgeführt,\n// wenn der Node gestartet wird\n//global.set(\"haState\", false);", "finalize": "", "libs": [], "x": 980, "y": 240, "wires": [ [ "36f6fb706414cfe6" ], [ "dc83709a9f229033" ], [ "562cc98d09a792c6" ] ], "icon": "node-red-contrib-home-assistant-websocket/ha-events-all.svg" }, { "id": "9311e139cacc5385", "type": "switch", "z": "4383707cc8cb50d2", "name": "ha_websocket_event", "property": "event_type", "propertyType": "msg", "rules": [ { "t": "nempty" } ], "checkall": "true", "repair": false, "outputs": 1, "x": 580, "y": 240, "wires": [ [ "808b5f8883cc2833" ] ] }, { "id": "dc83709a9f229033", "type": "link out", "z": "4383707cc8cb50d2", "name": "ha_websocket_trigger", "mode": "link", "links": [ "fdd191c231958030" ], "x": 1145, "y": 240, "wires": [] }, { "id": "fdd191c231958030", "type": "link in", "z": "4383707cc8cb50d2", "name": "trigger_event", "links": [ "dc83709a9f229033", "64544ad49e1d5bb5" ], "x": 425, "y": 480, "wires": [ [ "da19cc41a8625c1e" ] ] }, { "id": "36f6fb706414cfe6", "type": "link out", "z": "4383707cc8cb50d2", "name": "ha_websocket_state_msg", "mode": "link", "links": [ "5912b2191c51a991" ], "x": 1145, "y": 200, "wires": [] }, { "id": "5912b2191c51a991", "type": "link in", "z": "4383707cc8cb50d2", "name": "state_msg", "links": [ "36f6fb706414cfe6" ], "x": 1545, "y": 540, "wires": [ [] ] }, { "id": "64544ad49e1d5bb5", "type": "link out", "z": "4383707cc8cb50d2", "name": "input_event", "mode": "link", "links": [ "fdd191c231958030", "a99fa7d6c2407288", "cbad911a1ca8fb80", "4ee77798615fb39d", "f85292de597ab4d0" ], "x": 315, "y": 480, "wires": [] }, { "id": "a99fa7d6c2407288", "type": "link in", "z": "4383707cc8cb50d2", "name": "clear_logfile_event", "links": [ "64544ad49e1d5bb5" ], "x": 425, "y": 760, "wires": [ [ "12de8043f48329a2" ] ] }, { "id": "cbad911a1ca8fb80", "type": "link in", "z": "4383707cc8cb50d2", "name": "manaul_switch_event", "links": [ "64544ad49e1d5bb5" ], "x": 425, "y": 820, "wires": [ [ "668f49ee5f5b6473" ] ] }, { "id": "4ee77798615fb39d", "type": "link in", "z": "4383707cc8cb50d2", "name": "reset_event", "links": [ "64544ad49e1d5bb5", "562cc98d09a792c6" ], "x": 425, "y": 360, "wires": [ [ "0812c2c7613472e2" ] ] }, { "id": "f85292de597ab4d0", "type": "link in", "z": "4383707cc8cb50d2", "name": "ha_websocket_event", "links": [ "64544ad49e1d5bb5" ], "x": 425, "y": 240, "wires": [ [ "9311e139cacc5385" ] ] }, { "id": "562cc98d09a792c6", "type": "link out", "z": "4383707cc8cb50d2", "name": "ha_websocket_reset", "mode": "link", "links": [ "4ee77798615fb39d" ], "x": 1145, "y": 280, "wires": [] }, { "id": "fb0d40e8.e8f66", "type": "server", "name": "Home Assistant", "version": 5, "addon": true, "rejectUnauthorizedCerts": true, "ha_boolean": "y|yes|true|on|home|open", "connectionDelay": true, "cacheJson": true, "heartbeat": false, "heartbeatInterval": 30, "areaSelector": "friendlyName", "deviceSelector": "friendlyName", "entitySelector": "friendlyName", "statusSeparator": "at: ", "statusYear": "hidden", "statusMonth": "short", "statusDay": "numeric", "statusHourCycle": "h23", "statusTimeFormat": "h:m", "enableGlobalContextStore": true }, { "id": "6fca570e99e05d2a", "type": "subflow:4383707cc8cb50d2", "z": "3ec4aabd71d44c77", "name": "Distanzberechnung", "env": [ { "name": "tracking_device_entity", "value": "device_tracker.pixel_9_pro_xl", "type": "str" }, { "name": "main_switch", "value": "input_boolean.main_switch_distance_calculation", "type": "str" }, { "name": "manual_switch", "value": "input_boolean.manual_distance_calculation_switch", "type": "str" }, { "name": "min_gps_accuracy", "value": "input_number.minimum_gps_accuracy_distance_calculation", "type": "str" }, { "name": "aa_switch", "value": "binary_sensor.pixel_9_pro_xl_android_auto", "type": "str" }, { "name": "log_file_path", "value": "/share/LOG_Distanzberechnung_1.csv", "type": "str" }, { "name": "tracking_person_entity", "value": "device_tracker.pixel_9_pro_xl", "type": "str" } ], "x": 870, "y": 440, "wires": [ [ "f02e38288d6a80c1" ], [ "4103bdc29a5a8d2b" ], [ "393738711a412c66" ], [ "2a5d77dfeec950bb" ], [ "345df9bb9ced7ff1" ] ] }, { "id": "7e95855a663ff58e", "type": "comment", "z": "3ec4aabd71d44c77", "name": "Changelog (Version 0.0.3)", "info": "V 0.0.3 - 21.11.2024 = (1) Positionssprünge bei \"person.name\" Entität, \n wenn mehrere Geräte pro Person zugeordnet sind -> \n Entferne Person-Entität und ersetze durch direkte Gerätenamen Entität\n (2) Fehlerbehebung im Android Auto \"events: state Node\"\n (3) Änderung Debugausgabe\n\nV 0.0.2 - 20.11.2024 = Fehlerbehebung im Reset \"events: state Node\"\n\nV 0.0.1 - 17.11.2024 = Erste Implementierung", "x": 870, "y": 360, "wires": [] }, { "id": "943e0bfed1648d1e", "type": "group", "z": "3ec4aabd71d44c77", "name": "Schaltbefehl High-Accuracy-Modus", "style": { "label": true, "stroke": "#7fb7df" }, "nodes": [ "2a5d77dfeec950bb", "393738711a412c66" ], "x": 1134, "y": 399, "w": 227, "h": 142 }, { "id": "2a5d77dfeec950bb", "type": "api-call-service", "z": "3ec4aabd71d44c77", "g": "943e0bfed1648d1e", "name": "AUS", "server": "fb0d40e8.e8f66", "version": 7, "debugenabled": false, "action": "notify.mobile_app_pixel_9_pro_xl", "floorId": [], "areaId": [], "deviceId": [], "entityId": [], "labelId": [], "data": "{\"message\":\"command_high_accuracy_mode\",\"data\":{\"command\":\"force_off\"}}", "dataType": "json", "mergeContext": "", "mustacheAltTags": false, "outputProperties": [], "queue": "none", "blockInputOverrides": true, "domain": "notify", "service": "mobile_app_pixel_9_pro_xl", "x": 1210, "y": 500, "wires": [ [] ] }, { "id": "393738711a412c66", "type": "api-call-service", "z": "3ec4aabd71d44c77", "g": "943e0bfed1648d1e", "name": "AN", "server": "fb0d40e8.e8f66", "version": 7, "debugenabled": false, "action": "notify.mobile_app_pixel_9_pro_xl", "floorId": [], "areaId": [], "deviceId": [], "entityId": [], "labelId": [], "data": "{\"message\":\"command_high_accuracy_mode\",\"data\":{\"command\":\"force_on\"}}", "dataType": "json", "mergeContext": "", "mustacheAltTags": false, "outputProperties": [], "queue": "none", "blockInputOverrides": true, "domain": "notify", "service": "mobile_app_pixel_9_pro_xl", "x": 1210, "y": 440, "wires": [ [] ] }, { "id": "e84c0fc48b5d17f9", "type": "group", "z": "3ec4aabd71d44c77", "name": "Sensor-Update für Entfernung und GPS-Genauigkeit", "style": { "stroke": "#7fb7df", "label": true }, "nodes": [ "4103bdc29a5a8d2b", "f02e38288d6a80c1" ], "x": 1134, "y": 239, "w": 335, "h": 142 }, { "id": "4103bdc29a5a8d2b", "type": "ha-sensor", "z": "3ec4aabd71d44c77", "g": "e84c0fc48b5d17f9", "name": "Ausgabe Gerätegenauigkeit", "entityConfig": "823c3420b8021d3d", "version": 0, "state": "payload", "stateType": "msg", "attributes": [], "inputOverride": "allow", "outputProperties": [], "x": 1280, "y": 340, "wires": [ [] ] }, { "id": "f02e38288d6a80c1", "type": "ha-sensor", "z": "3ec4aabd71d44c77", "g": "e84c0fc48b5d17f9", "name": "Ausgabe Distanz", "entityConfig": "fc6aac55fcde096e", "version": 0, "state": "payload", "stateType": "msg", "attributes": [], "inputOverride": "allow", "outputProperties": [], "x": 1250, "y": 280, "wires": [ [] ] }, { "id": "823c3420b8021d3d", "type": "ha-entity-config", "server": "fb0d40e8.e8f66", "deviceConfig": "", "name": "GPS accuracy device", "version": "6", "entityType": "sensor", "haConfig": [ { "property": "name", "value": "GPS accuracy device" }, { "property": "icon", "value": "" }, { "property": "entity_picture", "value": "" }, { "property": "entity_category", "value": "" }, { "property": "device_class", "value": "distance" }, { "property": "unit_of_measurement", "value": "m" }, { "property": "state_class", "value": "measurement" } ], "resend": false, "debugEnabled": false }, { "id": "fc6aac55fcde096e", "type": "ha-entity-config", "server": "fb0d40e8.e8f66", "deviceConfig": "", "name": "Output total distance", "version": "6", "entityType": "sensor", "haConfig": [ { "property": "name", "value": "total distance" }, { "property": "icon", "value": "" }, { "property": "entity_picture", "value": "" }, { "property": "entity_category", "value": "" }, { "property": "device_class", "value": "distance" }, { "property": "unit_of_measurement", "value": "m" }, { "property": "state_class", "value": "measurement" } ], "resend": false, "debugEnabled": false }, { "id": "a5c61bec060abda2", "type": "group", "z": "3ec4aabd71d44c77", "name": "Entitätsereignisse von Home Assistant", "style": { "stroke": "#7fb7df", "label": true, "label-position": "ne" }, "nodes": [ "7a6c732b41e643c1", "c6a58774d5f0abee", "021099cd2980d89a", "ed47e4a7549da5c4", "96b650acc7686628", "1b4531fc528d6eb9" ], "x": 334, "y": 239, "w": 272, "h": 382 }, { "id": "7a6c732b41e643c1", "type": "server-state-changed", "z": "3ec4aabd71d44c77", "g": "a5c61bec060abda2", "name": "Reset Berechnung", "server": "fb0d40e8.e8f66", "version": 6, "outputs": 1, "exposeAsEntityConfig": "", "entities": { "entity": [ "input_button.reset_distance_calculation" ], "substring": [], "regex": [] }, "outputInitially": true, "stateType": "str", "ifState": "", "ifStateType": "str", "ifStateOperator": "is", "outputOnlyOnStateChange": true, "for": "0", "forType": "num", "forUnits": "minutes", "ignorePrevStateNull": false, "ignorePrevStateUnknown": false, "ignorePrevStateUnavailable": false, "ignoreCurrentStateUnknown": false, "ignoreCurrentStateUnavailable": false, "outputProperties": [ { "property": "reset_event", "propertyType": "msg", "value": "true", "valueType": "bool" } ], "x": 490, "y": 280, "wires": [ [ "6fca570e99e05d2a" ] ] }, { "id": "c6a58774d5f0abee", "type": "server-state-changed", "z": "3ec4aabd71d44c77", "g": "a5c61bec060abda2", "name": "Genauigkeitsgrenze GPS", "server": "fb0d40e8.e8f66", "version": 6, "outputs": 1, "exposeAsEntityConfig": "", "entities": { "entity": [ "input_number.minimum_gps_accuracy_distance_calculation" ], "substring": [], "regex": [] }, "outputInitially": true, "stateType": "num", "ifState": "", "ifStateType": "str", "ifStateOperator": "is", "outputOnlyOnStateChange": true, "for": "0", "forType": "num", "forUnits": "minutes", "ignorePrevStateNull": false, "ignorePrevStateUnknown": false, "ignorePrevStateUnavailable": false, "ignoreCurrentStateUnknown": false, "ignoreCurrentStateUnavailable": false, "outputProperties": [ { "property": "payload", "propertyType": "msg", "value": "state", "valueType": "str" }, { "property": "trigger_event", "propertyType": "msg", "value": "true", "valueType": "bool" } ], "x": 470, "y": 520, "wires": [ [ "6fca570e99e05d2a" ] ] }, { "id": "021099cd2980d89a", "type": "server-state-changed", "z": "3ec4aabd71d44c77", "g": "a5c61bec060abda2", "name": "Hauptschalter Berechnung", "server": "fb0d40e8.e8f66", "version": 6, "outputs": 1, "exposeAsEntityConfig": "", "entities": { "entity": [ "input_boolean.main_switch_distance_calculation" ], "substring": [], "regex": [] }, "outputInitially": true, "stateType": "habool", "ifState": "", "ifStateType": "str", "ifStateOperator": "is", "outputOnlyOnStateChange": true, "for": "0", "forType": "num", "forUnits": "minutes", "ignorePrevStateNull": false, "ignorePrevStateUnknown": false, "ignorePrevStateUnavailable": false, "ignoreCurrentStateUnknown": false, "ignoreCurrentStateUnavailable": false, "outputProperties": [ { "property": "trigger_event", "propertyType": "msg", "value": "true", "valueType": "bool" } ], "x": 470, "y": 340, "wires": [ [ "6fca570e99e05d2a" ] ] }, { "id": "ed47e4a7549da5c4", "type": "server-state-changed", "z": "3ec4aabd71d44c77", "g": "a5c61bec060abda2", "name": "Manueller Schalter", "server": "fb0d40e8.e8f66", "version": 6, "outputs": 1, "exposeAsEntityConfig": "", "entities": { "entity": [ "input_boolean.manual_distance_calculation_switch" ], "substring": [], "regex": [] }, "outputInitially": true, "stateType": "habool", "ifState": "", "ifStateType": "str", "ifStateOperator": "is", "outputOnlyOnStateChange": true, "for": "0", "forType": "num", "forUnits": "minutes", "ignorePrevStateNull": false, "ignorePrevStateUnknown": false, "ignorePrevStateUnavailable": false, "ignoreCurrentStateUnknown": false, "ignoreCurrentStateUnavailable": false, "outputProperties": [ { "property": "manaul_switch_event", "propertyType": "msg", "value": "", "valueType": "entityState" }, { "property": "trigger_event", "propertyType": "msg", "value": "true", "valueType": "bool" } ], "x": 490, "y": 400, "wires": [ [ "6fca570e99e05d2a" ] ] }, { "id": "96b650acc7686628", "type": "server-state-changed", "z": "3ec4aabd71d44c77", "g": "a5c61bec060abda2", "name": "Android Auto", "server": "fb0d40e8.e8f66", "version": 6, "outputs": 1, "exposeAsEntityConfig": "", "entities": { "entity": [ "binary_sensor.pixel_9_pro_xl_android_auto" ], "substring": [], "regex": [] }, "outputInitially": true, "stateType": "habool", "ifState": "", "ifStateType": "str", "ifStateOperator": "is", "outputOnlyOnStateChange": true, "for": "0", "forType": "num", "forUnits": "minutes", "ignorePrevStateNull": false, "ignorePrevStateUnknown": false, "ignorePrevStateUnavailable": false, "ignoreCurrentStateUnknown": false, "ignoreCurrentStateUnavailable": false, "outputProperties": [ { "property": "reset_event", "propertyType": "msg", "value": "", "valueType": "entityState" }, { "property": "trigger_event", "propertyType": "msg", "value": "true", "valueType": "bool" } ], "x": 510, "y": 460, "wires": [ [ "6fca570e99e05d2a" ] ] }, { "id": "1b4531fc528d6eb9", "type": "server-events", "z": "3ec4aabd71d44c77", "g": "a5c61bec060abda2", "name": "HA Websocket", "server": "fb0d40e8.e8f66", "version": 3, "exposeAsEntityConfig": "", "eventType": "home_assistant_client", "eventData": "", "waitForRunning": true, "outputProperties": [ { "property": "payload", "propertyType": "msg", "value": "", "valueType": "eventData" }, { "property": "event_type", "propertyType": "msg", "value": "", "valueType": "eventData" } ], "x": 500, "y": 580, "wires": [ [ "6fca570e99e05d2a" ] ] }, { "id": "f7016651080a2352", "type": "group", "z": "3ec4aabd71d44c77", "name": "", "style": { "stroke": "#ff7f7f", "label": true, "label-position": "ne" }, "nodes": [ "fdc722e5aedabe51" ], "x": 374, "y": 639, "w": 232, "h": 82 }, { "id": "fdc722e5aedabe51", "type": "inject", "z": "3ec4aabd71d44c77", "g": "f7016651080a2352", "name": "Lösche LogFile", "props": [ { "p": "clear_logfile_event", "v": "true", "vt": "bool" } ], "repeat": "", "crontab": "00 00 * * 0", "once": false, "onceDelay": 0.1, "topic": "", "x": 500, "y": 680, "wires": [ [ "6fca570e99e05d2a" ] ], "info": "Löscht das LogFile" }, { "id": "5b02e2f08f185bde", "type": "group", "z": "3ec4aabd71d44c77", "name": "", "style": { "stroke": "#c8e7a7", "label": true }, "nodes": [ "345df9bb9ced7ff1" ], "x": 1134, "y": 559, "w": 232, "h": 82 }, { "id": "345df9bb9ced7ff1", "type": "debug", "z": "3ec4aabd71d44c77", "g": "5b02e2f08f185bde", "name": "Debug-Ausgabe", "active": true, "tosidebar": true, "console": false, "tostatus": true, "complete": "payload", "targetType": "msg", "statusVal": "", "statusType": "counter", "x": 1240, "y": 600, "wires": [] } ] |
Eingänge und Ausgänge des Subflows
Die Ein- und Ausgänge die am Subflow verbunden sind müssen nach dem Node-RED-Flow Import parametriert werden.
In Folge erhältst du meine Konfiguration der einzelnen Nodes.
Eingänge
- Event-all-Node:
- HA Websocket:
- Überprüft, ob eine aktuelle Verbindung zwischen Node-RED und Home Assistant besteht.
- Liefert Event-Daten an den Subflow.
- HA Websocket:
- Event-Nodes:
- Hauptschalter Berechnung:
input_boolean.main_switch_distance_calculation - Manueller Schalter:
input_boolean.manual_distance_calculation_switch - Genauigkeitsgrenze GPS:
input_number.minimum_gps_accuracy_distance_calculation - Android Auto:
binary_sensor.pixel_9_pro_xl_android_auto(bitte die Entität deines Smartphones + Android Auto eintragen, findest du auch in der Liste deiner Entitäten im Home Assistant) - Reset Berechnung:
input_button.reset_distance_calculation
- Hauptschalter Berechnung:
- Inject-Node:
- Ermöglicht das Löschen des Logfiles, z. B. periodisch oder manuell.
Ausgänge
- Sensor-Nodes:
- Ausgabe Distanz:
- Wird als
sensor.total_distancein Home Assistant gespeichert.
- Wird als
- Ausgabe Gerätegenauigkeit:
- Zeigt die aktuelle Genauigkeit als
sensor.gps_accuracy_device.
- Zeigt die aktuelle Genauigkeit als
- Ausgabe Distanz:
- Action-Nodes:
- AN/AUS des High-Accuracy-Modus:
- Manuelles Ein-/Ausschalten über
notify.mobile_app_pixel_9_pro_xl(bitte die Entität deines Smartphones eintragen)
- Manuelles Ein-/Ausschalten über
- AN/AUS des High-Accuracy-Modus:
- Log-Datei (innerhalb des Subflows):
- Speicherung von Debugging-Informationen und Messwerten.
- Debug-Node:
- Ausgabe für Statusinformationen und Fehlersuche.
Parametrierung der Subflow Eigenschaften
Nicht nur die Ein- und Ausgangsnodes benötigen ihre Entitäts-Einstellungen, auch die Eigenschaften des Subflows müssen entsprechend konfiguriert werden. Um dies zu tun, klicke mit einem Doppelklick auf den Subflow. Es öffnet sich eine Einstellungsmaske, in der du alle notwendigen Parameter eintragen kannst.
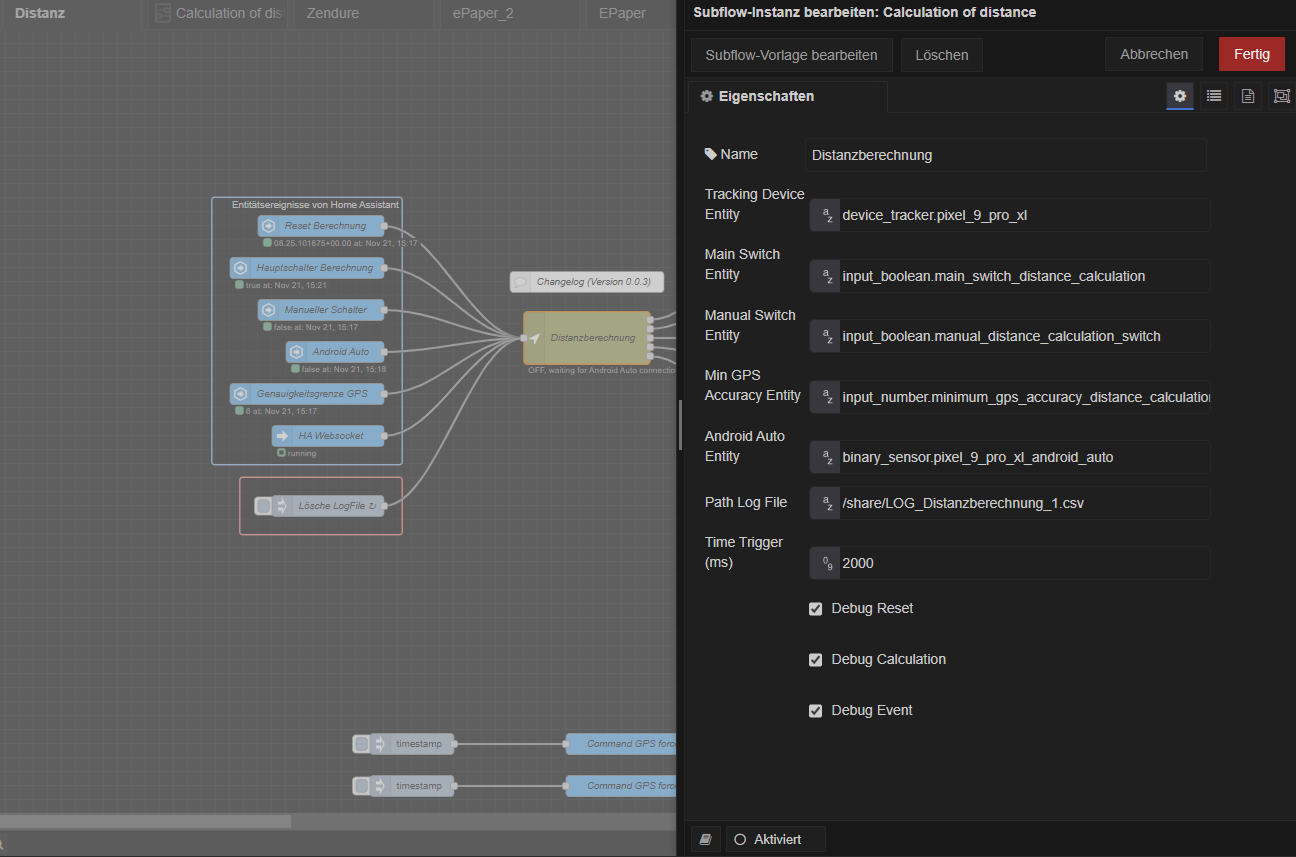
Folgende Eigenschaften werden benötigt:
- Tracking Device Entity: Die Entität des zu trackenden Gerätes, z. B.
device_tracker.pixel_9_pro_xl. - Main Switch Entity: Die Entität des Hauptschalters, um die Berechnung ein- oder auszuschalten.
- Manual Switch Entity: Die Entität des manuellen Schalters, für eine unabhängige Steuerung
- Min GPS Accuracy Entity: Die Entität für die Mindest-GPS-Genauigkeit, um ungenaue Positionsdaten zu filtern
- Android Auto Entity: Die Entität, die die Verbindung zu Android Auto überwacht.
- Path Log File: Der Pfad und der Dateiname der Log-Datei. Wenn du Node-RED als Add-on in Home Assistant verwendest, kannst du z. B. den Standardpfad
/share/LOG_Distanzberechnung.csvnutzen. - Time Trigger (ms): Der Aktualisierungsintervall des Subflows in Millisekunden. Ein Wert von
2000 mshat sich in der Praxis als sinnvoll erwiesen. - Debug Ausgänge:
- Reset: Debuggt alle ausgelösten Resets, z. B. bei einem Reset der Distanzberechnung.
- Calculation: Debuggt alle Vorgänge, die mit der Distanzberechnung zusammenhängen.
- Event: Debuggt alle eingehenden Events oder Änderungen, wie beispielsweise die Anpassung der Mindest-GPS-Genauigkeit.
Prüfe alle Einstellungen sorgfältig, um sicherzustellen, dass der Subflow korrekt funktioniert und du alle gewünschten Daten erhältst.
Schematik des Subflows (Informativ)
Hier siehst du eine schematische Darstellung der Logik des Subflows (Distanzberechnung). Ich gehe an dieser Stelle nicht tiefer ins Detail. Sollte das Interesse groß sein, werde ich den Beitrag entsprechend erweitern und genauer darauf eingehen.
Natürlich kannst du den Subflow jederzeit selbst öffnen und nach deinen Anforderungen anpassen oder verändern!
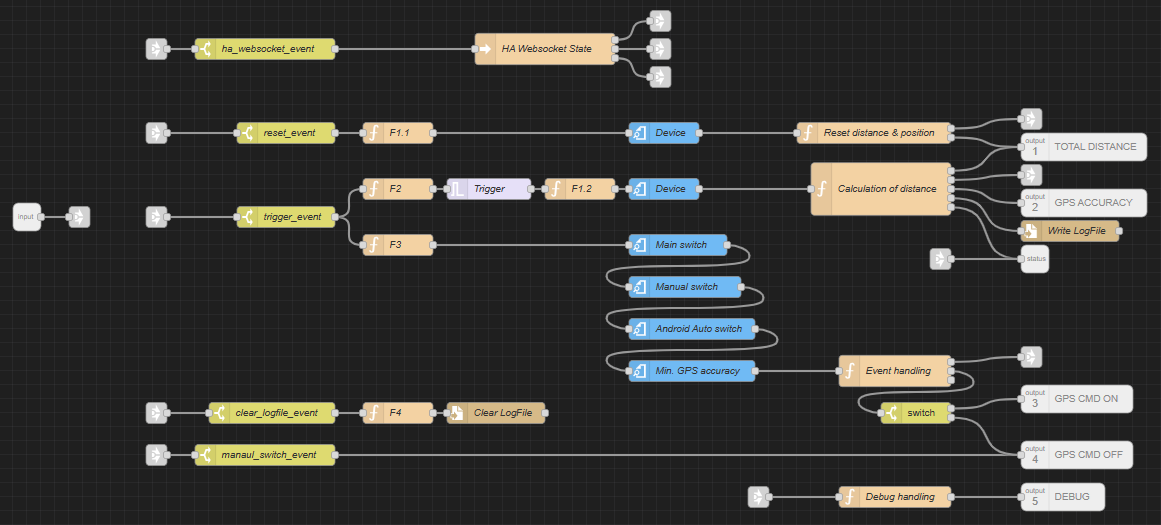
Funktionbeschreibung des Node-RED Flows
- Initialisierung der Umgebung:
- Der Subflow wird mit den notwendigen Entitäten konfiguriert, die über die Eingänge definiert werden. Dazu gehören Tracking-Entitäten, Genauigkeitswerte und Schalter.
- Start des Trackings:
- Das Tracking wird aktiviert, wenn der Hauptschalter (
input_boolean.main_switch_distance_calculation) eingeschaltet ist. - Der manuelle Modus ermöglicht es dir, das Tracking zu nutzen, ohne auf eine Android Auto-Verbindung angewiesen zu sein.
- Das Tracking wird aktiviert, wenn der Hauptschalter (
- Aktivierung des High-Accuracy-Modus (nur im manuellen Modus):
- Der High-Accuracy-Modus wird aktiviert, indem der
notify-Service mit dem Befehlforce_onaufgerufen wird.
Diese Funktion wird nur im manuellen Modus ausgeführt.
- Der High-Accuracy-Modus wird aktiviert, indem der
- Überwachung der GPS-Genauigkeit:
- Der Flow prüft die Genauigkeit der GPS-Daten. Nur wenn die Genauigkeit unterhalb des Wertes von
input_number.minimum_gps_accuracy_distance_calculationliegt, wird die Berechnung fortgesetzt.
- Der Flow prüft die Genauigkeit der GPS-Daten. Nur wenn die Genauigkeit unterhalb des Wertes von
- Berechnung der Distanz:
- Mit der Haversine-Formel wird die Distanz zwischen zwei Koordinatenpunkten berechnet.
- Diese wird zur Gesamtdistanz (
sensor.total_distance) addiert und in Home Assistant gespeichert.
- Reset der Distanz:
- Ein Reset kann manuell (über einen Button) oder automatisch (z. B. bei einer neuen Android Auto-Verbindung) durchgeführt werden. Dabei wird die Gesamtdistanz zurückgesetzt und die aktuellen Koordinaten als neuer Startpunkt gespeichert.
- Speicherung und Debugging:
- Messwerte werden in einer Logdatei gespeichert, die periodisch (Standard 1x pro Woche, So. 00.00 Uhr) oder manuell gelöscht werden kann.
Benötigte Entitäten
Die folgende Tabelle listet alle benötigten Entitäten auf, die du für dieses Beispiel 1:1 übernehmen kannst. Sie enthält außerdem Informationen darüber, ob die Entitäten automatisch von Home Assistant erstellt werden oder manuell unter „Helfer“ angelegt werden müssen.
| Entität | Typ | Anlegen des Sensors: Manuell/Automatisch | Funktion |
|---|---|---|---|
sensor.gps_accuracy_device | Sensor | Automatisch durch Node-RED | Liefert die aktuelle GPS-Genauigkeit in Metern. |
sensor.total_distance | Sensor | Automatisch durch Node-RED | Speichert die berechnete Gesamtdistanz in Metern. |
input_boolean.main_switch_distance_calculation | Input Boolean | Manuell (Helfer) | Aktiviert oder deaktiviert die Distanzberechnung. |
input_boolean.manual_distance_calculation_switch | Input Boolean | Manuell (Helfer) | Schaltet in den manuellen Modus. |
input_number.minimum_gps_accuracy_distance_calculation | Input Number | Manuell (Helfer) | Definiert die Mindestgenauigkeit für die Berechnung. |
input_button.reset_distance_calculation | Input Button | Manuell (Helfer) | Setzt die Distanzberechnung auf null. |
binary_sensor.pixel_9_pro_xl_android_auto | Binary Sensor | Automatisch | Überwacht die Verbindung mit Android Auto. |
sensor.total_distance_day | Sensor | Manuell (Helfer) | Optionale Erweiterung: Zeigt die gefahrene Strecke des aktuellen Tages an. |
sensor.total_distance_month | Sensor | Manuell (Helfer) | Optionale Erweiterung: Zeigt die gefahrene Strecke des aktuellen Monats an. |
sensor.total_distance_year | Sensor | Manuell (Helfer) | Optionale Erweiterung: Zeigt die gefahrene Strecke des aktuellen Jahres an. |
| device_tracker.pixel_9_pro_xl | Device Tracker | Automatisch durch Home Assistant | Liefert die Positionsdaten des Gerätes |
Dashboard-Steuerung und Visualisierung
Das Home Assistant Dashboard verbindet Steuerung und Visualisierung, um die Distanzberechnung intuitiv zu gestalten.
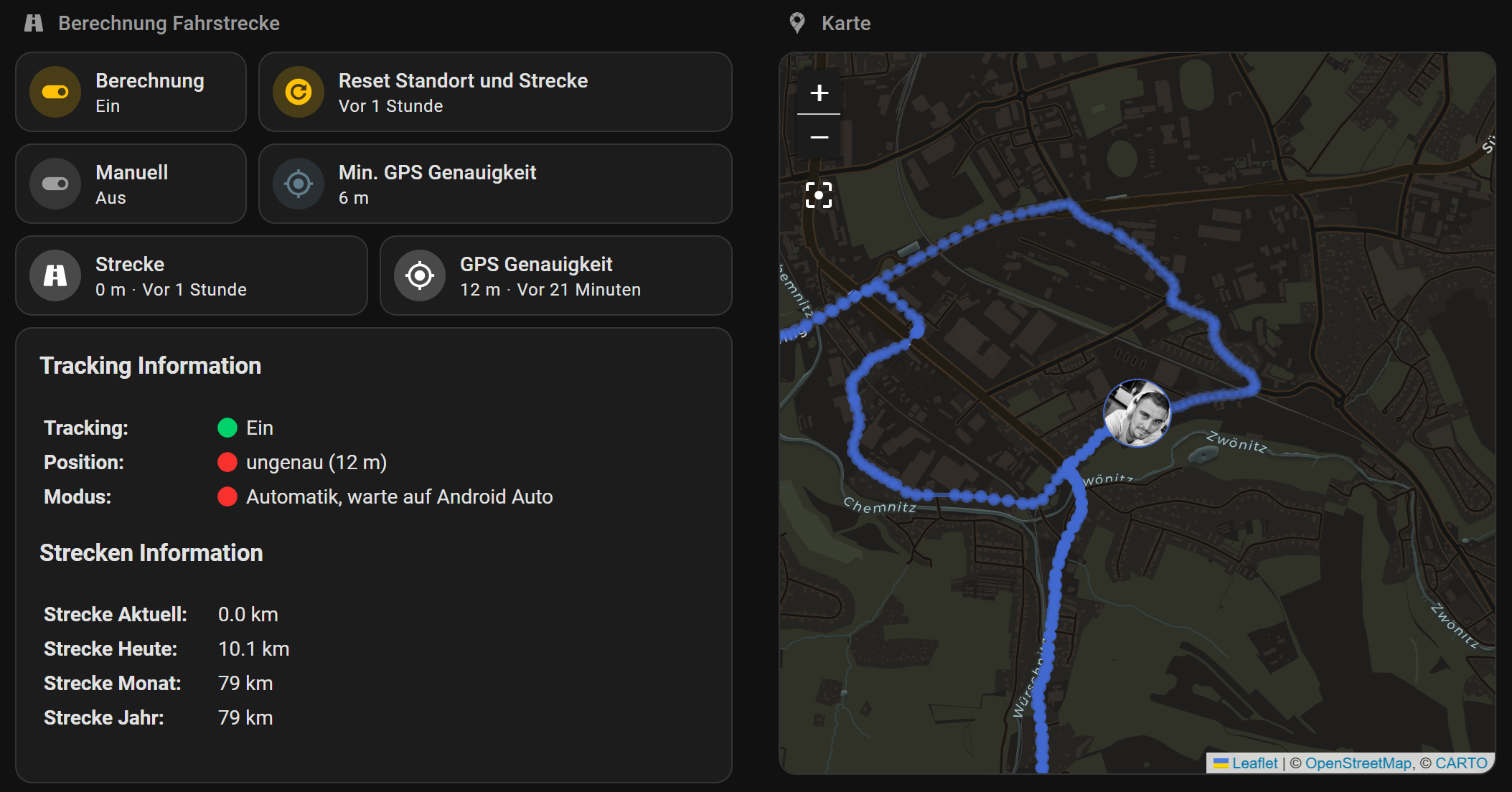
Steuerungselemente:
- Hauptschalter (Berechnung):
input_boolean.main_switch_distance_calculationaktiviert oder deaktiviert die Berechnung. - Manueller Modus:
input_boolean.manual_distance_calculation_switcherlaubt eine manuelle Steuerung. - Reset:
Mitinput_button.reset_distance_calculationwird die Strecke auf null zurückgesetzt. - Mindestgenauigkeit:
input_number.minimum_gps_accuracy_distance_calculationgibt die GPS-Mindestgenauigkeit in Meter an. Alle Werte außerhalb werden in der Berechnung verworfen.
Visualisierung:
- Streckenanzeige:
sensor.total_distancezeigt die Gesamtdistanz in Metern an. - GPS-Status:
sensor.gps_accuracy_deviceinformiert in Echtzeit über die GPS-Genauigkeit. - Kartenansicht:
Eine Karte zeigt die aktuelle Position und den Streckenverlauf. - Statistik:
Zusätzliche Sensoren wiesensor.total_distance_dayliefern Tages-, Monats- und Jahresdaten.
YAML-Code für Dashboard-Steuerung und Visualisierung
Hier ist der YAML-Code für dein Dashboard, mit dem du die Steuerung und Visualisierung der Distanzberechnung integrieren kannst. Bitte prüfe sorgfältig, ob die Entitäten in deinem Home Assistant vorhanden sind und gegebenenfalls angepasst werden müssen.
|
1 2 3 4 5 6 7 8 9 10 11 12 13 14 15 16 17 18 19 20 21 22 23 24 25 26 27 28 29 30 31 32 33 34 35 36 37 38 39 40 41 42 43 44 45 46 47 48 49 50 51 52 53 54 55 56 57 58 59 60 61 62 63 64 65 66 67 68 69 70 71 72 73 74 75 76 77 78 79 80 81 82 83 84 85 86 87 88 89 90 91 92 93 94 95 96 97 98 99 100 101 102 103 104 105 106 107 |
type: grid cards: - type: heading icon: mdi:road-variant heading_style: subtitle heading: Berechnung Fahrstrecke - type: vertical-stack cards: - type: tile show_entity_picture: false hide_state: false vertical: false entity: input_boolean.main_switch_distance_calculation name: Berechnung - type: tile entity: input_boolean.manual_distance_calculation_switch name: Manuell tap_action: action: none grid_options: columns: 4 rows: 2 - type: tile entity: input_button.reset_distance_calculation vertical: false hide_state: false state_content: last_changed icon_tap_action: action: toggle name: Reset Standort und Strecke show_entity_picture: false grid_options: columns: 8 rows: 1 color: amber tap_action: action: none - type: tile grid_options: columns: 8 rows: 1 name: Min. GPS Genauigkeit icon: mdi:crosshairs-gps color: blue-grey entity: input_number.minimum_gps_accuracy_distance_calculation - type: tile icon: mdi:road-variant hide_state: false state_content: - state - last_changed color: white entity: sensor.total_distance name: Strecke grid_options: columns: 6 rows: 1 - type: tile entity: sensor.gps_accuracy_device name: GPS Genauigkeit icon: mdi:crosshairs-gps tap_action: action: none hide_state: false state_content: - state - last_changed color: white grid_options: columns: 6 rows: 1 - type: markdown content: |2- <h3>Tracking Information</h3> | | | |-----------------|----------| | **Tracking:** | {% if is_state('input_boolean.main_switch_distance_calculation', 'on') %}🟢 Ein{% else %}🔴 Aus{% endif %} | | **Position:** | {% if states('sensor.gps_accuracy_device') | float > states('input_number.minimum_gps_accuracy_distance_calculation') | float %}🔴 ungenau ({{ states('sensor.gps_accuracy_device') | round(0) }} m){% else %}🟢 genau ({{ states('sensor.gps_accuracy_device') | round(0) }} m){% endif %} | | **Modus:** | {% if is_state('input_boolean.main_switch_distance_calculation', 'off') %}Berechnung aus{% elif is_state('input_boolean.manual_distance_calculation_switch', 'on') %}🟢 Manuell{% elif is_state('binary_sensor.pixel_9_pro_xl_android_auto', 'on') %}🟢 Automatik (Android Auto){% else %}🔴 Automatik, warte auf Android Auto{% endif %} | <h3>Strecken Information</h3> | | | |-----------------|----------| | **Strecke Aktuell:** | {{ (states('sensor.total_distance') | float / 1000) | round(1) }} km | | **Strecke Heute:** | {{ (states('sensor.total_distance_day') | float / 1000) | round(1) }} km | | **Strecke Monat:** | {{ (states('sensor.total_distance_month') | float / 1000) | round(0) }} km | | **Strecke Jahr:** | {{ (states('sensor.total_distance_year') | float / 1000) | round(0) }} km | | | | | | | | | | | | | - type: heading icon: mdi:google-maps heading: Karte heading_style: subtitle - type: map entities: - entity: person.martin theme_mode: auto grid_options: columns: full rows: 8 hours_to_show: 12 column_span: 1 |
Fazit
Zum Abschluss möchte ich das Ergebnis meiner Distanzberechnung präsentieren. Anhand eines Kartenausschnitts wird deutlich, wie eng die aufgezeichneten Tracks beieinander liegen. Dies zeigt, wie gut der High-Accuracy-Modus funktioniert und zu präziseren Standortdaten führt.
Wichtiger Hinweis:
Diese Methode liefert keine absolut präzise Entfernungsmessung, denn eine perfekte GPS-Abdeckung ist praktisch nicht erreichbar.
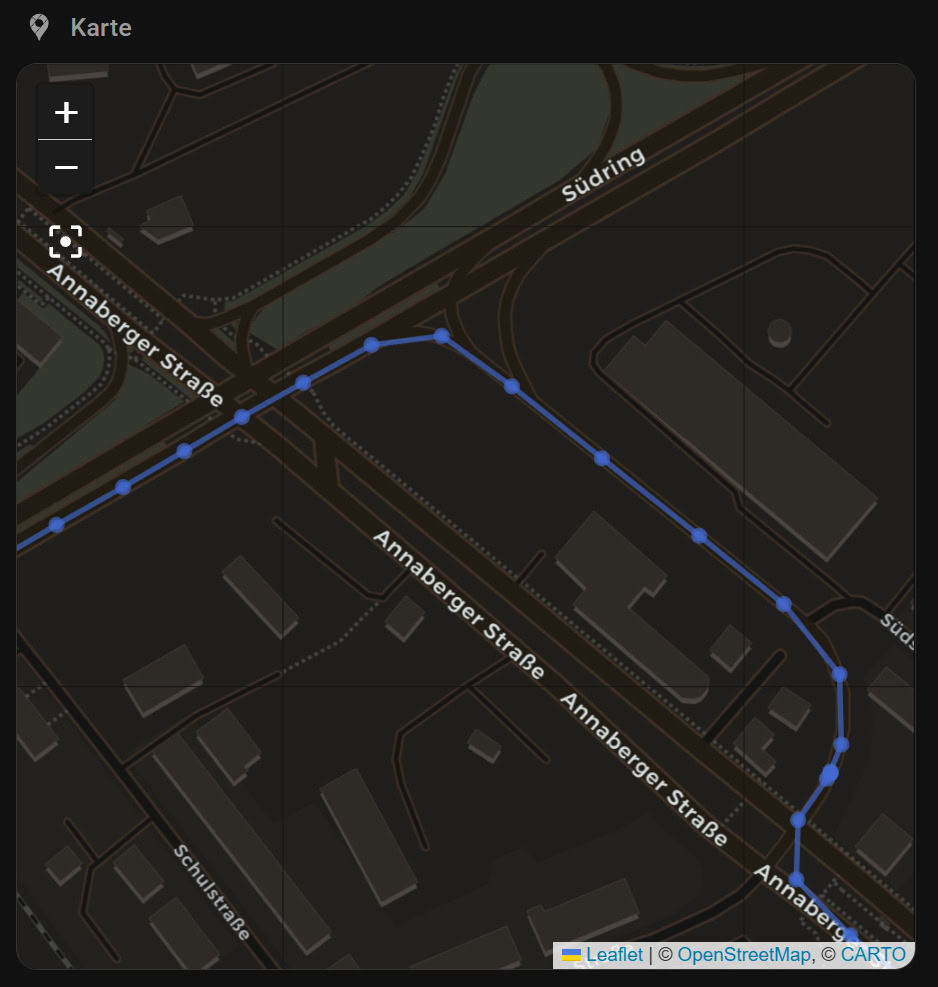
Schlusswort
Ich habe dieses Projekt in meiner Freizeit entwickelt und freue mich auf euer Feedback! Fehler, Kritik oder Ideen helfen, diese Lösung weiterzuentwickeln. Nutzt die Kommentarfunktion und teilt eure Gedanken.
Wie immer führen viele Wege nach Rom. Die hier vorgestellte Methode ist nur eine Möglichkeit, Distanzberechnungen in Home Assistant zu realisieren. Alternativ könnt ihr dafür auch Python-Skripte nutzen oder sogar eine direkte Integration entwickeln.
Das Ziel war, zu zeigen, wie sich präzise Standortdaten für spannende Automatisierungen einsetzen lassen. Ob und wie dieses Projekt weiter wächst, hängt von euch ab.
Vielen Dank fürs Lesen und Ausprobieren! 😉

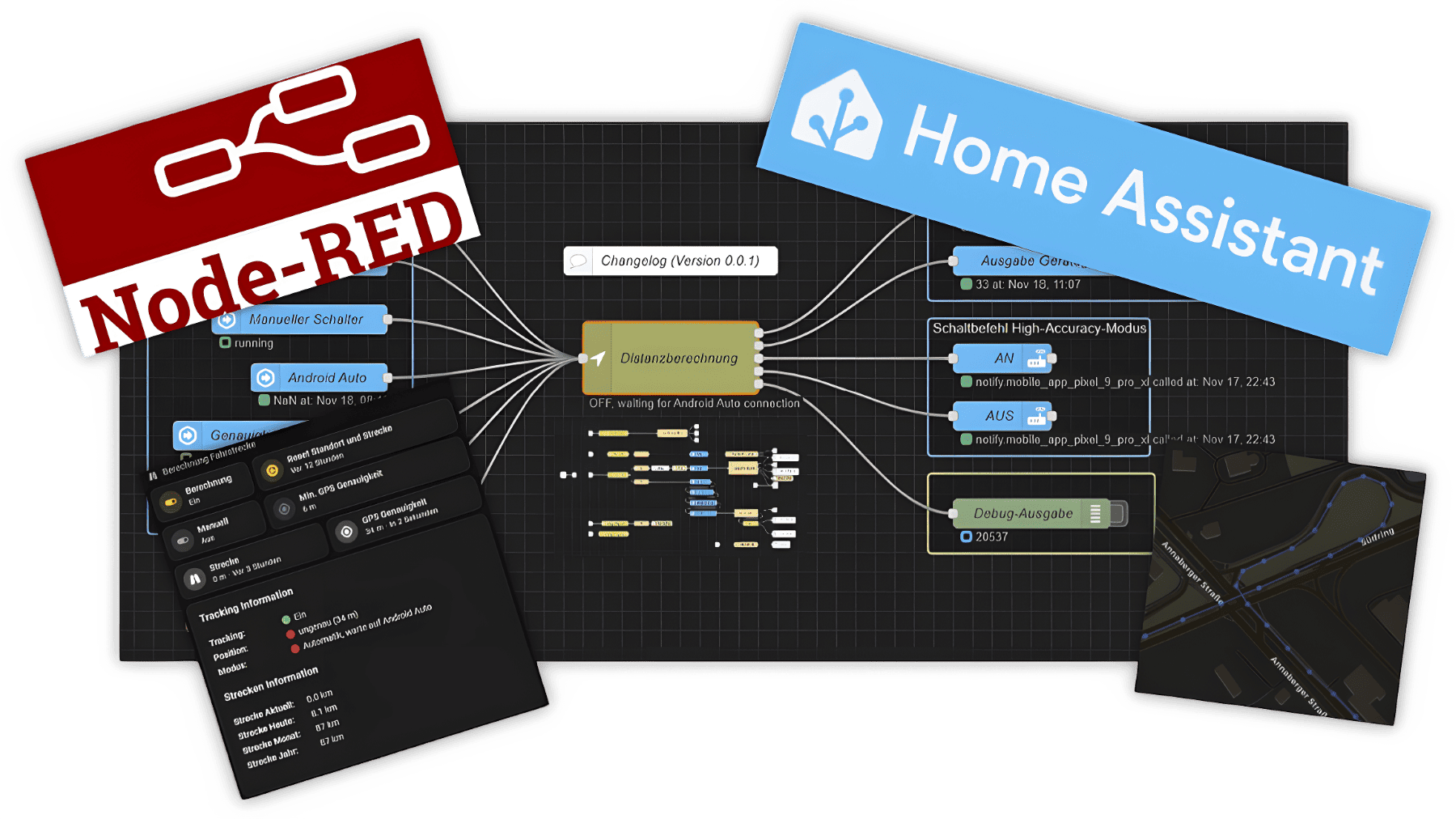
Ich habe jetzt mal den Binärsensor manuell als Template angelegt und teste ihn auf die SSID des iPhone. Ich habe mit einem Dongle im Auto Wireless Carplay nachgerüstet und da verbindet sich das Handy per WLAN mit dem Dongle. Wenn alles klappt, dann geht der Sensor auf Anwesend, sobald sich das iPhone mit dem Carplay Dongle verbindet. Wäre das soweit machbar, oder muß der Binärsensor was anderes als Anwesend/Abwesend ausgeben?
Hallo,
ich habe alles soweit bei mir zum laufen bekommen und auch die GUI eingerichtet. Es wird etwas angezeigt, auf der Karte auch die Orte wo ich war, aber zum einen nicht so fein wie in den Bildern und die Berechungen der Wegstrecke werden bei mir auch nicht durchgeführt. Ich denke mal es liegt daran, zum einen dass ich ein iPhone einsetze und es diese Entität nicht gibt als Pendant zum iPhone und Carplay: binary_sensor.pixel_9_pro_xl_android_auto Binary Sensor Automatisch Überwacht die Verbindung mit Android Auto.
Dieser Datenpunkt in einer Apple Carplay Variante wurde auch jetzt nicht, nach meiner ersten Fahrt nach dem Einrichten, angelegt. Wo müßte ich den finden und wer legt diesen Datenpunkt an? Ich denke mal, dass deshalb auch das NodeRed Berechnungsskript nicht anspringt.